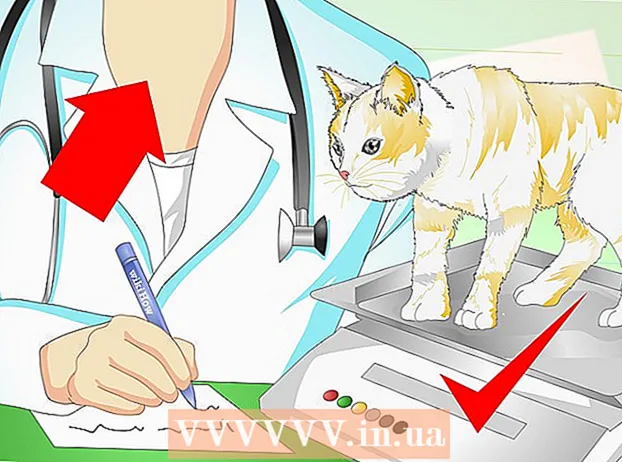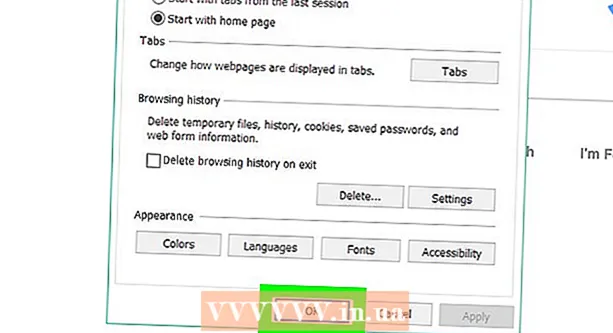作者:
Tamara Smith
创建日期:
27 一月 2021
更新日期:
29 六月 2024

内容
PDF(便携式文档格式)文件被广泛用于创建和交换文档,因为PDF会保存格式不变,而与所使用的操作系统或软件无关。由于它是与文字处理器不同类型的文档,因此需要特殊的软件才能打开它。几乎任何设备都可以使用正确的软件打开PDF。
踩
方法1之5:Windows
 下载Adobe Reader。 这是一个免费程序,可让您查看和阅读PDF文件。您可以从get.adobe.com/reader/下载Adobe Reader。您不能使用它创建或编辑PDF文件。
下载Adobe Reader。 这是一个免费程序,可让您查看和阅读PDF文件。您可以从get.adobe.com/reader/下载Adobe Reader。您不能使用它创建或编辑PDF文件。 - 如果您不想使用Adobe Reader,还有其他几种免费的选择。
- Windows 8拥有自己的PDF阅读器。
 拒绝针对McAfee的广告。 安装Adobe Reader的缺点之一是未经询问就强加给您的软件。请注意并取消选中所有您不想使用的内容。
拒绝针对McAfee的广告。 安装Adobe Reader的缺点之一是未经询问就强加给您的软件。请注意并取消选中所有您不想使用的内容。  安装Adobe Reader后,双击PDF。 在大多数情况下,PDF现在将在阅读器中打开。
安装Adobe Reader后,双击PDF。 在大多数情况下,PDF现在将在阅读器中打开。  如果PDF是安全的,请输入正确的密码。 如果您没有该密码,则将无法查看该文件。
如果PDF是安全的,请输入正确的密码。 如果您没有该密码,则将无法查看该文件。
解决问题
 Windows询问使用哪个程序打开PDF。 如果您已经安装了Adobe Reader但不想打开PDF文件,则可能仍然需要指出应该使用Reader打开PDF文件。
Windows询问使用哪个程序打开PDF。 如果您已经安装了Adobe Reader但不想打开PDF文件,则可能仍然需要指出应该使用Reader打开PDF文件。 - 右键单击PDF,然后选择“打开方式”。
- 从程序列表中选择“ Adobe Reader”。
- 如果Adobe Reader不在列表中,则必须在计算机上搜索该程序。您通常会在C: Program Files(x86) Adobe Reader中找到此文件。
 PDF需要密码。 如果PDF需要密码,而您又没有密码,则打开文件的唯一方法是要求创建者向您发送密码。如果您忘记了密码,除了破解密码,别无选择,但是如果密码很安全,则可能要花费数小时甚至数天。
PDF需要密码。 如果PDF需要密码,而您又没有密码,则打开文件的唯一方法是要求创建者向您发送密码。如果您忘记了密码,除了破解密码,别无选择,但是如果密码很安全,则可能要花费数小时甚至数天。 - 一个著名的密码恢复程序是Elcomsoft的Advanced PDF Password Recovery。您需要的是Pro版本,价格约为99美元。
 无法打开PDF,因为它不符合Adobe标准。 对于不是使用Adobe软件创建的PDF,或者如果您尝试使用较新版本的Adobe Reader打开真正老的PDF,通常就是这种情况。
无法打开PDF,因为它不符合Adobe标准。 对于不是使用Adobe软件创建的PDF,或者如果您尝试使用较新版本的Adobe Reader打开真正老的PDF,通常就是这种情况。 - 解决方案可能是使用其他PDF阅读器。有一些选项,例如Foxit Reader,它是较受欢迎的程序之一。
- 将PDF上载到Google云端硬盘。您可能会丢失某些格式,但是有机会打开它。
方法2之5:Mac
 双击PDF。 预览是OS X的一部分,并且是允许您打开各种文件(包括PDF文件)的工具。使用“预览”可以读取PDF文件,但不能编辑它们。
双击PDF。 预览是OS X的一部分,并且是允许您打开各种文件(包括PDF文件)的工具。使用“预览”可以读取PDF文件,但不能编辑它们。  如有必要,请使用预览以外的程序。 如果要使用“预览”以外的程序,则可以将其设置为在打开PDF时自动发生。
如有必要,请使用预览以外的程序。 如果要使用“预览”以外的程序,则可以将其设置为在打开PDF时自动发生。 - 在Finder中选择一个PDF,但不要打开它。
- 点击菜单 文件 >“获取信息”。
- 打开“打开方式”部分。
- 从下拉菜单中选择要使用的应用程序。
- 单击全部更改...
 如有必要,输入密码。 PDF文件有时受密码保护,以防止未经授权访问该文件。如果您忘记了密码而又找不到其他方式,唯一的选择就是破解密码。
如有必要,输入密码。 PDF文件有时受密码保护,以防止未经授权访问该文件。如果您忘记了密码而又找不到其他方式,唯一的选择就是破解密码。 - 如果您需要破解密码,则Mac版iStonsoft PDF Password Remover是一个备受推崇的选择。如果密码强度高,则可能需要数小时甚至数天才能破解。
解决问题
 PDF文件无法在Safari中打开。 这是由于更新Safari之后Adobe插件中的错误引起的。您可以通过手动删除插件并重新启动Safari来解决此问题。
PDF文件无法在Safari中打开。 这是由于更新Safari之后Adobe插件中的错误引起的。您可以通过手动删除插件并重新启动Safari来解决此问题。 - 打开/库/ Internet插件/并删除Adobepdf.plugin
- 打开/用户/用户名/库/ Internet插件/并删除Adobe PDF.plugin
- 重新启动Safari,然后尝试再次打开PDF。
 “ Adobe无法打开PDF,因为...’. 当您通过Safari的“另存为”或“ PDF导出”保存PDF时,通常会发生此错误。
“ Adobe无法打开PDF,因为...’. 当您通过Safari的“另存为”或“ PDF导出”保存PDF时,通常会发生此错误。 - 在Safari中再次打开PDF。
- 单击窗口顶部或将鼠标移到页面底部(中心)时出现的菜单中的磁盘(保存)按钮。
- 将PDF保存到您的计算机。
- 打开重新保存的PDF。
 pdf文件不会在Firefox中下载。 如果要使用Firefox下载PDF,而没有任何反应,则Adobe Reader插件可能存在问题。
pdf文件不会在Firefox中下载。 如果要使用Firefox下载PDF,而没有任何反应,则Adobe Reader插件可能存在问题。 - 单击Firefox菜单,然后选择“工具”。
- 选择“附加组件”,然后选择“插件”。
- 找到“ Adobe Acrobat NPAPi插件”并将其禁用。
方法3之5:Android
 下载支持PDF文件的应用。 尽管Android不支持读取PDF文件的内置支持,但有许多免费的应用程序可以轻松为您打开PDF文件。您甚至可能已经在设备上安装了一些:
下载支持PDF文件的应用。 尽管Android不支持读取PDF文件的内置支持,但有许多免费的应用程序可以轻松为您打开PDF文件。您甚至可能已经在设备上安装了一些: - Google云端硬碟
- Quickoffice
- Adobe Reader
- 福昕手机PDF
 找到您要打开的PDF。 通常,下载完成后,您可以通过单击通知栏来打开您下载的PDF。如果要稍后打开文件,请查看“下载”文件夹。
找到您要打开的PDF。 通常,下载完成后,您可以通过单击通知栏来打开您下载的PDF。如果要稍后打开文件,请查看“下载”文件夹。 - 在设备上打开“我的文件”或“文件管理器”。如果您没有文件管理器,则可以从Google Play商店免费下载。
- 打开下载文件夹。 Dis是存储下载文件的默认位置。
- 点击PDF文件将其打开。如果您选择了默认应用程序,它将自动打开。如果您刚刚安装了打开PDF文件的应用程序,或者已安装了多个允许阅读PDF文件的应用程序,则系统将提示您选择要使用的应用程序。
解决问题
 下载PDF时出现消息“无法打开文件”。 有几件事可能会引起问题。
下载PDF时出现消息“无法打开文件”。 有几件事可能会引起问题。 - 尝试使用文件管理器打开下载的文件。您可以在“下载”文件夹中找到该文件。如果无法使用文件管理器打开文件,则可能需要重新启动浏览器。
- 通过“设置”应用,选择“应用”或“应用”重置浏览器。在应用列表中找到您的浏览器,然后点击“清除数据”。
 PDF尝试打开错误的应用程序。 如果在没有该应用程序支持PDF文件的情况下启动了另一个应用程序以打开PDF,则您的默认设置可能不正确。
PDF尝试打开错误的应用程序。 如果在没有该应用程序支持PDF文件的情况下启动了另一个应用程序以打开PDF,则您的默认设置可能不正确。 - 打开设置。
- 选择“应用程序”或“应用程序”。
- 选择正在尝试打开PDF的应用程序。
- 在“默认启动”部分,点击“清除默认设置”。
- 尝试再次打开PDF。现在,您应该会收到一条通知,要求您选择要使用的应用程序。
方法5之4:iOS
 点击您要打开的PDF。 iOS具有内置的PDF阅读器,用于打开电子邮件或在线找到的PDF文件中的PDF附件。
点击您要打开的PDF。 iOS具有内置的PDF阅读器,用于打开电子邮件或在线找到的PDF文件中的PDF附件。  点按打开的PDF以打开菜单。 这使您可以选择另一个应用程序来阅读PDF。
点按打开的PDF以打开菜单。 这使您可以选择另一个应用程序来阅读PDF。  点按“打开 在。..”或点击“共享”按钮。 如果要在Mail应用程序中查看PDF,请使用“共享”按钮。如果要在Safari中阅读pdf,请使用“在...中打开”。这将显示支持PDF文件的列表。
点按“打开 在。..”或点击“共享”按钮。 如果要在Mail应用程序中查看PDF,请使用“共享”按钮。如果要在Safari中阅读pdf,请使用“在...中打开”。这将显示支持PDF文件的列表。  选择您要使用的应用程序。 您可以将PDF文件添加到iBooks,或在Adobe Reader或iOS设备上具有的任何其他PDF应用程序中打开它们。 PDF将立即在选定的应用程序中打开。
选择您要使用的应用程序。 您可以将PDF文件添加到iBooks,或在Adobe Reader或iOS设备上具有的任何其他PDF应用程序中打开它们。 PDF将立即在选定的应用程序中打开。
方法5之5:Kindle
 将PDF移至Kindle。 有几种方法可以做到这一点。
将PDF移至Kindle。 有几种方法可以做到这一点。 - 您可以将Kindle连接到计算机,然后将文件添加到Kindle。单击此处以获取更多详细说明。
- 您可以通过电子邮件将PDF无线发送到Kindle。
 在Kindle上打开文件。 发送完PDF后,您可以从Kindle库中选择它。
在Kindle上打开文件。 发送完PDF后,您可以从Kindle库中选择它。 - Kindle上没有太多选择可以对PDF进行任何操作,因为您无法使用其他应用程序向Kindle添加功能。