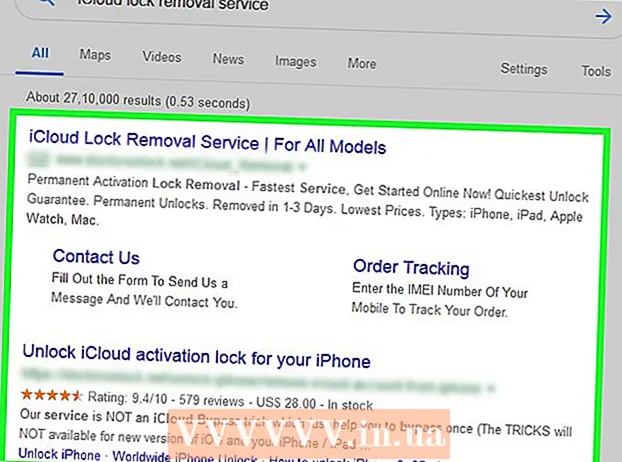作者:
Roger Morrison
创建日期:
22 九月 2021
更新日期:
1 七月 2024

内容
在Windows 10中选择个人资料图片时,该图片将显示在登录屏幕上,“开始”菜单中以及Windows中的其他几个位置。如果您根本不需要头像,则需要用默认头像图标(人的剪影)之类的东西替换它。更换照片后,您可以删除旧的个人资料照片。此WikiHow显示如何将Windows 10中的个人资料图片重置为默认的个人资料图标并删除旧的个人资料图片。
踩
方法1之2:恢复为默认的个人资料图片
 点击开始
点击开始  点击您的个人资料图标。 它看起来应该像您当前的用户照片,并且位于“开始”菜单的左上角。
点击您的个人资料图标。 它看起来应该像您当前的用户照片,并且位于“开始”菜单的左上角。  单击更改帐户设置。
单击更改帐户设置。 点击 搜索图片. 它位于“创建您的图像”标题下。您将看到“打开”对话框。
点击 搜索图片. 它位于“创建您的图像”标题下。您将看到“打开”对话框。  转到C: ProgramData Microsoft 用户帐户图片。在这里,您将找到默认的用户图标。这是执行此操作的快速方法:
转到C: ProgramData Microsoft 用户帐户图片。在这里,您将找到默认的用户图标。这是执行此操作的快速方法: - 用鼠标选择以下文本: C: ProgramData Microsoft 用户帐户图片.
- 按 Ctrl+C。 将其复制到剪贴板。
- 在“打开”窗口顶部的地址栏中,用鼠标单击当前路径的末尾。这将突出显示该框中已经存在的信息。
- 按 Ctrl+V. 粘贴复制的路径。
- 按 ↵输入.
 选择 user.png 然后点击 选择图片. 每个名为“用户”的文件都应该可以。这会将您的个人资料图片替换为默认的个人资料。
选择 user.png 然后点击 选择图片. 每个名为“用户”的文件都应该可以。这会将您的个人资料图片替换为默认的个人资料。 - 您的旧照片仍将出现在您的帐户设置中。如果您想将其从计算机中完全删除,请继续使用此方法。
 按 ⊞赢+E 打开文件资源管理器。 现在,您可以使用文件资源管理器从计算机中删除旧照片。
按 ⊞赢+E 打开文件资源管理器。 现在,您可以使用文件资源管理器从计算机中删除旧照片。  粘贴 %appdata% Microsoft Windows AccountPictures 在地址栏中。 就像在“打开”窗口中导航到“用户帐户图片”文件夹时一样。
粘贴 %appdata% Microsoft Windows AccountPictures 在地址栏中。 就像在“打开”窗口中导航到“用户帐户图片”文件夹时一样。  按 ↵输入. 现在,您将看到所有用户帐户图像。
按 ↵输入. 现在,您将看到所有用户帐户图像。  选择要删除的图像。 要选择多张照片,请按住 Ctrl 当您单击时。
选择要删除的图像。 要选择多张照片,请按住 Ctrl 当您单击时。  按 德尔 在键盘上。 现在,所选照片已从您的帐户中删除。
按 德尔 在键盘上。 现在,所选照片已从您的帐户中删除。 - 如果使用您的Microsoft帐户登录Windows,您仍然可以在某些位置看到旧的个人资料图片(例如,当您登录其他Windows 10计算机时)。请参阅方法“从Microsoft帐户删除个人资料图片”以了解如何删除它。
方法2之2:从Microsoft帐户中删除个人资料图片
 打开Windows设置[[图像:| techicon | x30px]]。您可以在“开始”菜单的底部找到该应用程序。
打开Windows设置[[图像:| techicon | x30px]]。您可以在“开始”菜单的底部找到该应用程序。 - 如果Windows 10登录名已连接到Microsoft帐户,并且您不希望旧的个人资料图片出现在任何位置,请使用此方法从您的Microsoft帐户中删除该图片。
 点击 帐目. 它是看起来像一个人的轮廓的图标。
点击 帐目. 它是看起来像一个人的轮廓的图标。  点击 管理我的Microsoft帐户. 它在您当前的个人资料照片下方。
点击 管理我的Microsoft帐户. 它在您当前的个人资料照片下方。  登录到您的Microsoft帐户。 如果您尚未登录帐户,则系统会提示您立即登录。使用与登录Windows相同的用户名和密码。
登录到您的Microsoft帐户。 如果您尚未登录帐户,则系统会提示您立即登录。使用与登录Windows相同的用户名和密码。  点击您的个人资料图片。 在页面的左上方。将会显示较大的照片版本。
点击您的个人资料图片。 在页面的左上方。将会显示较大的照片版本。  点击 去掉. 在页面的右下角。确认消息将出现在底部。
点击 去掉. 在页面的右下角。确认消息将出现在底部。  点击 是的 确认这一点。 该照片不再与您的帐户关联。
点击 是的 确认这一点。 该照片不再与您的帐户关联。