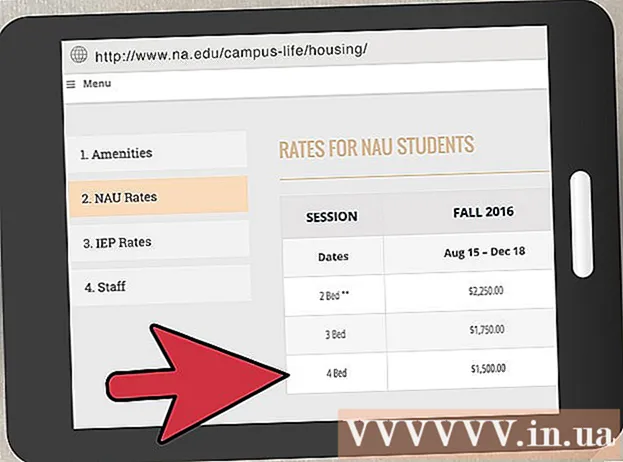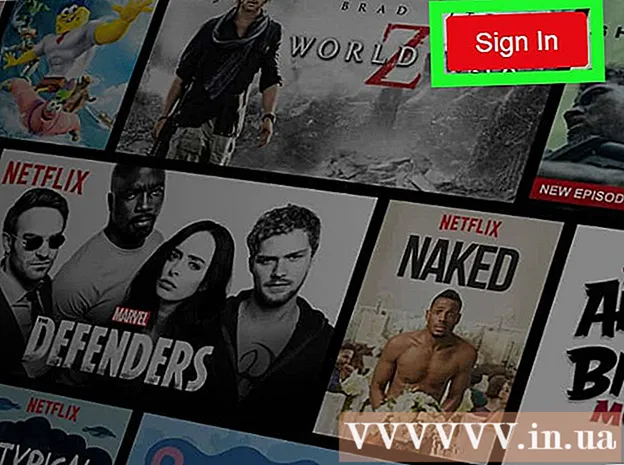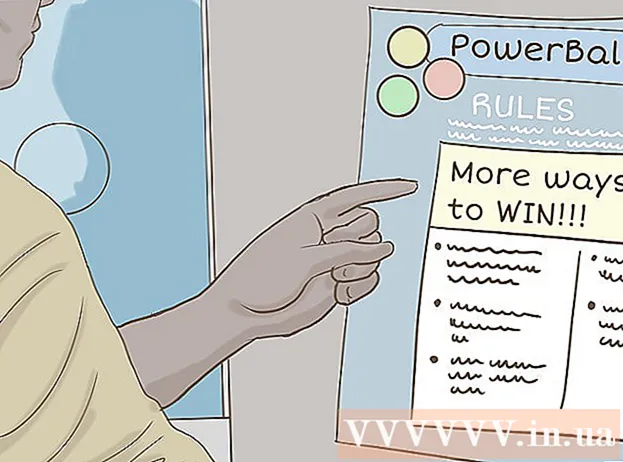作者:
Judy Howell
创建日期:
5 七月 2021
更新日期:
1 七月 2024

内容
在各种情况下,为计算机屏幕截图都很有用。而且,这比您想像的要容易!在本文中,您将学习如何在Windows和Mac计算机以及手机上进行屏幕截图。您所要做的就是学习一些简单的技巧。
踩
方法1之3:在Windows计算机上获取屏幕截图
 使用“ Prt Sc”键。 该缩写代表“打印屏幕”,可以节省大量时间。当您按该键时,屏幕的屏幕快照将被复制到剪贴板。
使用“ Prt Sc”键。 该缩写代表“打印屏幕”,可以节省大量时间。当您按该键时,屏幕的屏幕快照将被复制到剪贴板。 - 该键通常位于键盘右上角的“退格”键上方。
- 按“ Prt Sc”拍摄当前屏幕的照片。
- 如果在截屏时按“ Alt”键,则仅将当前屏幕的截屏复制到剪贴板。例如,如果您的Internet浏览器已打开,则只会保存此屏幕。如果只想保存打开的屏幕的数据,则最好同时按Alt&Prt Sc。
 打开Microsoft Paint。 此免费程序可在任何Windows计算机上使用,对于保存和编辑屏幕截图非常有用。
打开Microsoft Paint。 此免费程序可在任何Windows计算机上使用,对于保存和编辑屏幕截图非常有用。 - 您可以通过“开始”菜单找到“画图”。只需转到“所有程序”→“附件”→“绘画”。
- 您还可以使用其他可以粘贴图像的程序,例如Photoshop,Microsoft Word或Indesign。但是,Paint是最简单的程序,可以快速保存您的屏幕截图。
 单击“粘贴”以查看您的屏幕截图。 打开“画图”后,您将在屏幕左上方找到“粘贴”按钮。您也可以按Ctrl + V将屏幕截图粘贴到“画图”中。
单击“粘贴”以查看您的屏幕截图。 打开“画图”后,您将在屏幕左上方找到“粘贴”按钮。您也可以按Ctrl + V将屏幕截图粘贴到“画图”中。  保存您的屏幕截图。 现在,您可以将屏幕截图保存在“画图”中。为此,请单击屏幕左上方的软盘小按钮或按Ctrl +S。现在,您可以为文件命名并选择图像质量。
保存您的屏幕截图。 现在,您可以将屏幕截图保存在“画图”中。为此,请单击屏幕左上方的软盘小按钮或按Ctrl +S。现在,您可以为文件命名并选择图像质量。  您还可以在Windows Vista,7或8上使用截图工具。 近年来,Microsoft为所有新的Windows系统提供了一个特殊的程序,可以轻松地截取屏幕截图。要使用它,您可以从“开始”菜单中搜索“截图工具”。打开程序并截取屏幕截图,如下所示:
您还可以在Windows Vista,7或8上使用截图工具。 近年来,Microsoft为所有新的Windows系统提供了一个特殊的程序,可以轻松地截取屏幕截图。要使用它,您可以从“开始”菜单中搜索“截图工具”。打开程序并截取屏幕截图,如下所示: - 点击“新建”
- 选择您要为其拍照的屏幕部分。
- 单击“保存片段”(带有软盘的方形按钮)。
方法2之3:Mac OS X
 同时按Command(“ Apple”),Shift和3。 屏幕的屏幕快照现在将保存到桌面。该文件会自动命名为“截屏”,并带有日期和时间。
同时按Command(“ Apple”),Shift和3。 屏幕的屏幕快照现在将保存到桌面。该文件会自动命名为“截屏”,并带有日期和时间。  要截取屏幕一部分的屏幕截图,可以按Command(“ Apple”)和4。 现在,您的光标将变为一个小十字,您可以使用该十字选择要保存的屏幕部分。选择后,图像将自动保存到您的桌面。
要截取屏幕一部分的屏幕截图,可以按Command(“ Apple”)和4。 现在,您的光标将变为一个小十字,您可以使用该十字选择要保存的屏幕部分。选择后,图像将自动保存到您的桌面。  打开图像进行编辑。 双击桌面上的文件以打开图像。现在,您可以使用自己选择的程序来编辑,调整大小或重命名屏幕截图。
打开图像进行编辑。 双击桌面上的文件以打开图像。现在,您可以使用自己选择的程序来编辑,调整大小或重命名屏幕截图。 - 如果单击文件名,则还可以在桌面上重命名该文件。
方法3(共3项):截屏的其他方法
 使用GIMP截屏。 GIMP是免费的开源照片编辑程序,并具有方便的屏幕截图功能。 GIMP允许您以两种方式拍摄屏幕截图。
使用GIMP截屏。 GIMP是免费的开源照片编辑程序,并具有方便的屏幕截图功能。 GIMP允许您以两种方式拍摄屏幕截图。 - 单击“文件”→“创建”→“屏幕截图”。
- 同时按Shift和F12。
 使用GNOME在Linux计算机上截屏。 尽管“ Prt Sc”方法在Linux上通常可以正常使用,但是您可以通过以下几种其他方式来截取屏幕截图:
使用GNOME在Linux计算机上截屏。 尽管“ Prt Sc”方法在Linux上通常可以正常使用,但是您可以通过以下几种其他方式来截取屏幕截图: - 点击“应用程序”
- 单击“附件”,然后单击“获取屏幕截图”。
- 现在,您可以从各种选项中进行选择,例如选择屏幕的一部分或延迟拍摄屏幕截图。
 同时按下主屏幕按钮和侧面按钮,以使用iPhone截屏。 短暂闪烁后,您的屏幕截图将自动保存到您的相册中。
同时按下主屏幕按钮和侧面按钮,以使用iPhone截屏。 短暂闪烁后,您的屏幕截图将自动保存到您的相册中。  同时按下电源按钮和音量按钮,以Android设备截屏。 大多数Android手机还允许您通过按下电源按钮来截屏。
同时按下电源按钮和音量按钮,以Android设备截屏。 大多数Android手机还允许您通过按下电源按钮来截屏。 - 此方法适用于所有运行Android 4.0或更高版本的Android手机。
- 如果您使用的是较旧的Android手机,则可以下载Google Play商店中的各种应用以获取屏幕截图。只需搜索“截屏”即可查看这些应用。
尖端
- 尝试几次截屏,以了解其工作原理。这样,当您想快速保存信息或其他数据时,便可以在将来迅速采取行动。
- 截屏时保存的图像就是屏幕的大小。如果需要较小的文件,则在截屏后必须调整图像大小。
警示语
- 减少屏幕截图会导致图像看起来失真。因此,调整文件大小时,请注意不要使图像过小。
生活必需品
- 电脑