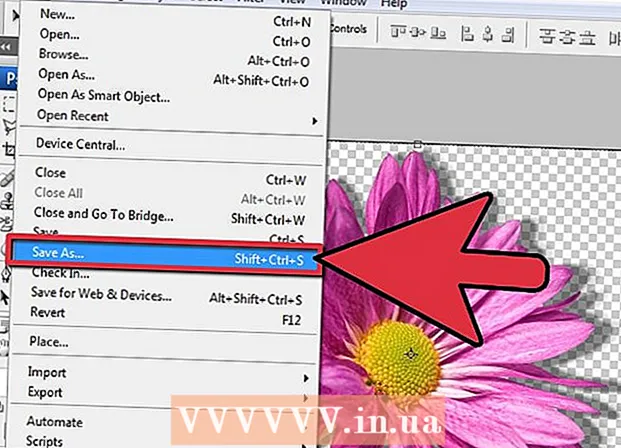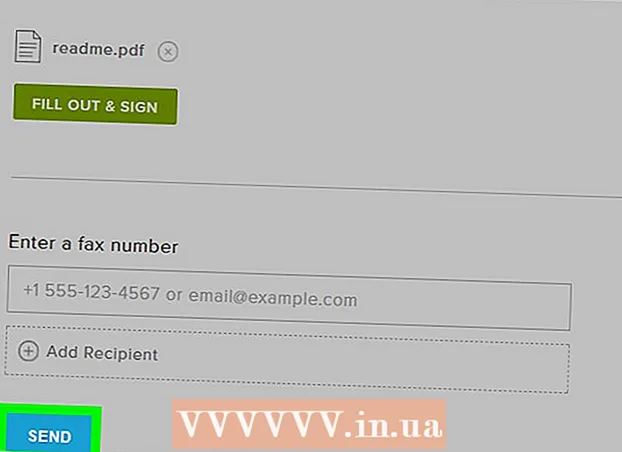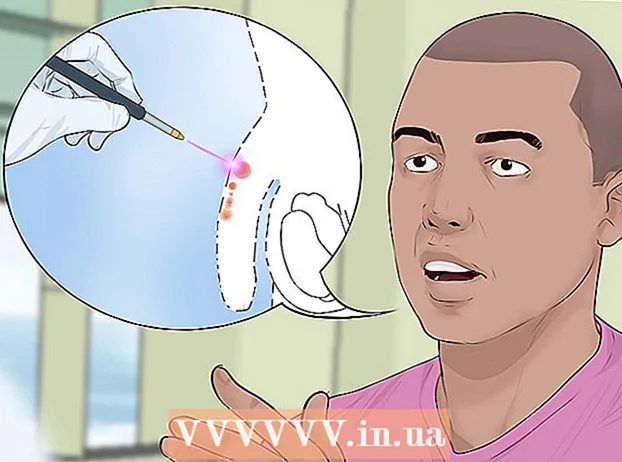作者:
Laura McKinney
创建日期:
6 四月 2021
更新日期:
1 七月 2024
![[212]Windows系统安全设置│Windows Defender防火墙设置 Windows安全中心设置 UAC设置│Windows操作系统必要设置│Windows 10零基础教程](https://i.ytimg.com/vi/zVaBebmAuLI/hqdefault.jpg)
内容
计算机防火墙在阻止可能危害计算机的传入连接方面起着重要作用。您可以在计算机上查看和调整防火墙设置,但不要忘记PC上最适用的防火墙应用程序。通常,Mac用户不需要启用或使用内置防火墙。
脚步
方法1之2:检查PC上的防火墙设置
打开开始菜单。 Windows的默认防火墙程序位于“控制面板”应用程序的“系统和安全”文件夹中,但是您可以使用“开始”菜单的搜索栏轻松访问防火墙设置。
- 您也可以按键 ⊞赢 打开开始菜单。

在搜索栏中输入“防火墙”。 系统会自动找到您计算机上匹配的应用程序。
单击“ Windows防火墙”选项。 此选项将在搜索窗口的顶部。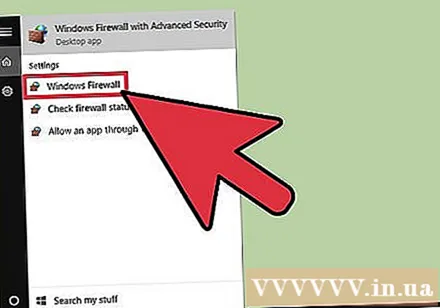
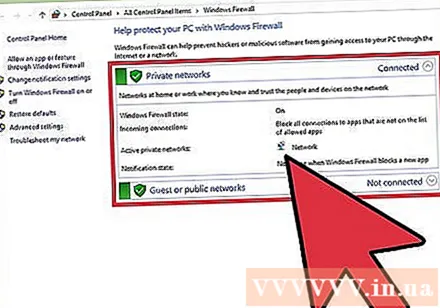
看一下防火墙设置。 此处有两个部分:“专用网络”和“访客或公共网络”,左侧带有绿色的屏蔽图标,表示防火墙处于活动状态。- 单击这些部分中的任何一个都将弹出一个下拉菜单,其中包含有关现有公共或专用网络的信息。

单击“高级设置”选项。 此选项位于主菜单的左侧;单击时,将打开高级设置菜单,其中包含以下项目供您查看或调整:- “入站规则”-自动允许入站连接。
- “出站规则”-自动允许出站连接。
- “连接安全规则”-有关计算机将允许和阻止的连接的基本规则。
- “监视”-基本防火墙监视规则的概述。
使用完后,退出“高级设置”菜单。 至此,您已经完成了PC防火墙设置的检查!
- 注意:您也可以在相同的“高级设置”菜单选项中单击“打开或关闭Windows防火墙”。但是,如果禁用防火墙,请特别小心,尤其是当计算机连接到公用网络时。
方法2之2:在Mac上检查防火墙设置
单击屏幕左上角的Apple徽标。 要访问防火墙设置,您需要从Apple菜单中打开防火墙菜单。
点击“系统偏好设置”。 此选项在Apple菜单的下拉列表中。
点击“安全和隐私”标签。 此选项卡在“系统偏好设置”屏幕顶部的系统选项列表中。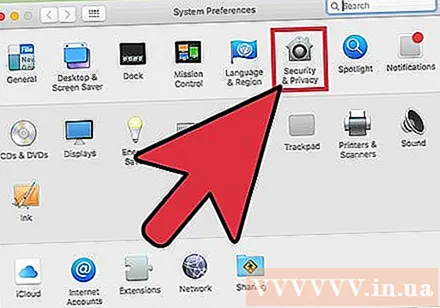
- 根据所使用的操作系统版本,此选项可能被命名为“安全性”。
点击“防火墙”标签。 该选项卡位于“安全”菜单顶部的选项行中(例如“常规”,“ FileVault”等)。
解锁防火墙菜单。 由于防火墙可能负责Mac的安全性,因此您需要在查看或调整防火墙设置之前提供管理员信息。请按以下步骤进行:
- 点击时钟图标(在菜单的左下角)。
- 输入管理员名称。
- 输入管理员密码。
- 点击“解锁”。
单击“打开防火墙”以打开Mac防火墙。 Mac的防火墙默认情况下处于禁用状态,因为Mac没有与PC相同的默认安全漏洞。
单击“防火墙选项”按钮。 有时,此按钮称为“高级”。您可以在此处使用以下选项来自定义防火墙设置:
- “阻止所有传入连接”-如果您要拒绝所有内容共享请求(例如屏幕或文件),请单击此处。苹果的基本功能应用程序仍然被采用。
- “自动允许签名的软件接收传入连接”-将Apple认证的所有应用添加到“高级”菜单顶部的“允许传入连接”列表中。防火墙。
- “启用隐形模式”-阻止计算机响应“临时”请求。
将程序添加到防火墙的阻止或接受列表。 当添加到接受列表时,这些程序将在启动许可时自动传递。您需要进行以下操作: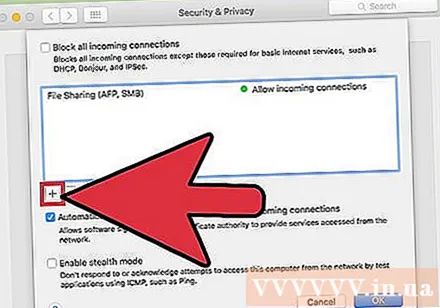
- 单击链接窗口下方的“ +”号。
- 单击您要允许的应用程序的名称。
- 重复所需的应用程序。
- 您还可以单击选定应用程序的“-”,将其从接受/阻止列表中删除。
完成后单击“确定”。 防火墙选项菜单将关闭,更改将被保存!广告
忠告
- 当防火墙处于活动状态时,每次启动程序时,计算机通常会要求您允许(“允许”)或拒绝(“拒绝”)访问。
警告
- 调整防火墙可能会带来严重的安全后果。除非您知道自己在做什么,否则应该限制对防火墙设置的更改。