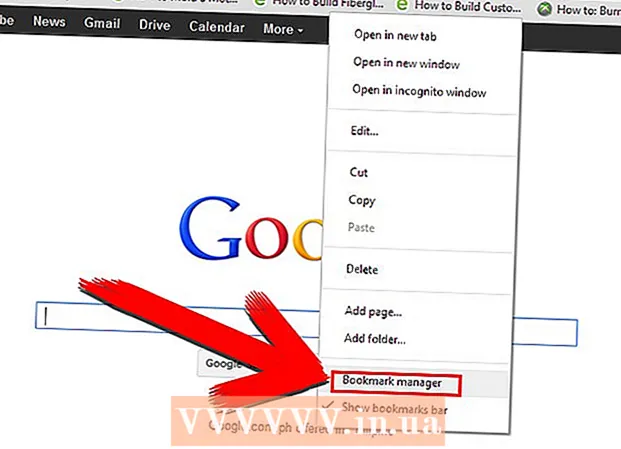作者:
John Pratt
创建日期:
16 二月 2021
更新日期:
1 七月 2024

内容
此WikiHow教您如何从您的Docs帐户创建新的Google Docs文件快捷方式图标并将其放置在计算机桌面上。您可以使用Google Chrome浏览器在PC上创建桌面快捷方式。但是,谷歌浏览器不允许您在Mac上创建桌面快捷方式。但是,您可以使用所选的任何网络浏览器在Mac上将网页另存为webloc文件。
踩
方法1之2:在Windows中
 打开谷歌浏览器。 可以通过带有红色,绿色和黄色滚轮的图标(中间带有蓝点)识别该应用程序。 Google是唯一允许您从网页创建桌面快捷方式的网络浏览器。
打开谷歌浏览器。 可以通过带有红色,绿色和黄色滚轮的图标(中间带有蓝点)识别该应用程序。 Google是唯一允许您从网页创建桌面快捷方式的网络浏览器。  类型 https://docs.google.com/ 在地址栏中,然后按 ↵输入. 地址栏位于主菜单标签下的Google Chrome浏览器顶部。现在,您将被带到Google文档网站。
类型 https://docs.google.com/ 在地址栏中,然后按 ↵输入. 地址栏位于主菜单标签下的Google Chrome浏览器顶部。现在,您将被带到Google文档网站。 - Google文件会开启您最近的文件清单。
- 如果您没有自动登录,请输入您的电子邮件地址或电话号码以及与Google帐户关联的密码以进行登录。
 单击您要为其创建快捷方式的文档。 这将在网络浏览器中打开文档。
单击您要为其创建快捷方式的文档。 这将在网络浏览器中打开文档。 - 如果您希望为Google文档列表创建桌面快捷方式,请跳过此步骤,并停留在“最新文档”页面上。
 点击 ⋮. 此选项位于Google Chrome浏览器的右上角,地址栏旁边。这将显示选项的下拉菜单。
点击 ⋮. 此选项位于Google Chrome浏览器的右上角,地址栏旁边。这将显示选项的下拉菜单。  浮在上面 更多工具. 您会在下拉菜单的中途发现一点。侧面将打开一个滑出菜单。
浮在上面 更多工具. 您会在下拉菜单的中途发现一点。侧面将打开一个滑出菜单。  点击 建立捷径. 这是“更多工具”菜单中的第二个选项。这将显示一个用于创建新快捷方式的对话框。
点击 建立捷径. 这是“更多工具”菜单中的第二个选项。这将显示一个用于创建新快捷方式的对话框。  键入快捷方式的名称。 使用蓝纸图标旁边的文本框输入快捷方式的名称。您可以以文档命名,也可以仅将其命名为“ Google Docs”。
键入快捷方式的名称。 使用蓝纸图标旁边的文本框输入快捷方式的名称。您可以以文档命名,也可以仅将其命名为“ Google Docs”。  点击 使. 这是“创建快捷方式”对话框中的蓝色按钮。这将为所选的Google文档创建一个快捷方式,并将其保存到计算机的桌面上。
点击 使. 这是“创建快捷方式”对话框中的蓝色按钮。这将为所选的Google文档创建一个快捷方式,并将其保存到计算机的桌面上。
方法2之2:在macOS中
 打开网络浏览器。 您可以在MacOS中使用任何Web浏览器。 Safari是默认的Web浏览器。这是一个类似于蓝色指南针的图标。您也可以使用Google Chrome,Firefox或其他网络浏览器。
打开网络浏览器。 您可以在MacOS中使用任何Web浏览器。 Safari是默认的Web浏览器。这是一个类似于蓝色指南针的图标。您也可以使用Google Chrome,Firefox或其他网络浏览器。  类型 https://docs.google.com/ 在地址栏中,然后按 ↵输入. 地址栏位于Google Chrome顶部的标签下。将打开“ Google文档”网站。
类型 https://docs.google.com/ 在地址栏中,然后按 ↵输入. 地址栏位于Google Chrome顶部的标签下。将打开“ Google文档”网站。 - Google文件会开启您最近的文件清单。
- 如果您没有自动登录,请输入您的电子邮件地址或电话号码,以及您的Google帐户密码,以进行登录。
 单击您要为其创建快捷方式的文档。 这将在网络浏览器中打开文档。
单击您要为其创建快捷方式的文档。 这将在网络浏览器中打开文档。 - 如果您希望为Google文档列表创建桌面快捷方式,请跳过此步骤,并停留在“最新文档”页面上。
 拖动网络浏览器,以使您的桌面可见。 当网络浏览器处于全屏模式时,单击左上角的绿色按钮以退出全屏模式。然后,在网络浏览器顶部的标签栏中单击黑色空间,并将其向下拖动,以便可以看到桌面。您也可以向内拖动左侧或右侧,以缩小Web浏览器窗口。
拖动网络浏览器,以使您的桌面可见。 当网络浏览器处于全屏模式时,单击左上角的绿色按钮以退出全屏模式。然后,在网络浏览器顶部的标签栏中单击黑色空间,并将其向下拖动,以便可以看到桌面。您也可以向内拖动左侧或右侧,以缩小Web浏览器窗口。  单击URL。 该URL在Web浏览器顶部的地址栏中。单击该URL将突出显示整个URL。如果未完全突出显示URL,请单击URL的末尾,然后将鼠标光标拖到整个URL上,以选择完整的网址。
单击URL。 该URL在Web浏览器顶部的地址栏中。单击该URL将突出显示整个URL。如果未完全突出显示URL,请单击URL的末尾,然后将鼠标光标拖到整个URL上,以选择完整的网址。  单击并将URL拖动到您的桌面。 单击该URL并将其拖到您的桌面,突出显示整个URL。这会在您的桌面上创建一个快捷方式作为Webloc文件。单击webloc文件将使用默认的Web浏览器打开URL。
单击并将URL拖动到您的桌面。 单击该URL并将其拖到您的桌面,突出显示整个URL。这会在您的桌面上创建一个快捷方式作为Webloc文件。单击webloc文件将使用默认的Web浏览器打开URL。 - 请注意,单击并拖动该URL仍保持选中状态。