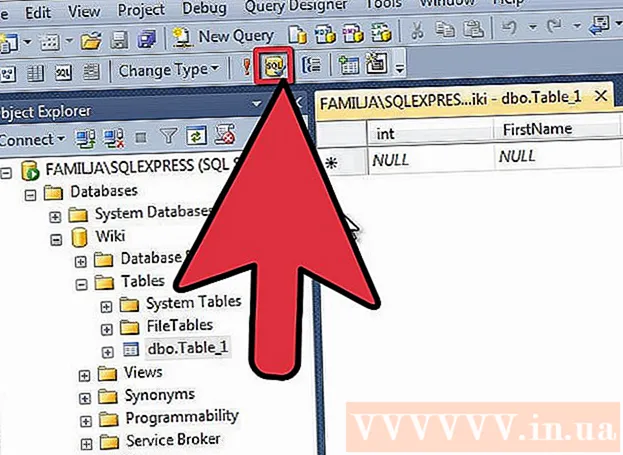作者:
John Pratt
创建日期:
14 二月 2021
更新日期:
1 七月 2024

内容
无论您是在学校,业务演示中需要条形图,还是仅仅因为它看起来很酷,此wikiHow都会向您显示如何在MS Word 2007、2010或2013及更高版本中创建一个条形图。
踩
方法1之2:Word 2013及更高版本
 打开Microsoft Word。 您也可以双击现有的Word文档以将其打开。
打开Microsoft Word。 您也可以双击现有的Word文档以将其打开。  单击“空白文档”选项。 如果要打开现有文档,请跳过此步骤。
单击“空白文档”选项。 如果要打开现有文档,请跳过此步骤。  点击 插. 这是Word界面左上角的选项卡。
点击 插. 这是Word界面左上角的选项卡。  点击 图表.
点击 图表. 单击图表模板。 您可以在图形菜单的左侧找到此按钮。
单击图表模板。 您可以在图形菜单的左侧找到此按钮。 - 根据您要显示的信息,您的首选格式会有所不同。
 单击图表样式。 样式选项显示在所选图表模板上方。
单击图表样式。 样式选项显示在所选图表模板上方。  点击 好的. Microsoft Excel窗口将出现在图表图像下方。
点击 好的. Microsoft Excel窗口将出现在图表图像下方。  将数据添加到图表。 去做这个:
将数据添加到图表。 去做这个: - 单击一个Excel单元格。
- 输入数据点。
- 按 ↵输入.
 点击 X 在Excel部分中。 这将关闭Excel窗口-您的数据将保存在图表中。
点击 X 在Excel部分中。 这将关闭Excel窗口-您的数据将保存在图表中。
方法2之2:Word 2007和2010
 打开Microsoft Word 2007。 您也可以双击现有的Word文档以将其打开。
打开Microsoft Word 2007。 您也可以双击现有的Word文档以将其打开。  点击 插. 这是Word界面左上角的选项卡。
点击 插. 这是Word界面左上角的选项卡。  点击 图表.
点击 图表. 单击图表模板。 您可以在图形菜单的左侧找到它。
单击图表模板。 您可以在图形菜单的左侧找到它。 - 某些类型的数据在使用特定样式时会比其他类型更好。
 单击图表样式。 样式选项显示在所选图表模板上方。
单击图表样式。 样式选项显示在所选图表模板上方。  点击 好的. 将出现一个包含Microsoft Excel 2007数据的窗口。
点击 好的. 将出现一个包含Microsoft Excel 2007数据的窗口。  将数据添加到图表。 去做这个:
将数据添加到图表。 去做这个: - 单击一个Excel单元格。
- 输入数据点。
- 按 ↵输入.
 完成后关闭Excel。 该图将立即更改以反映输入的数据。
完成后关闭Excel。 该图将立即更改以反映输入的数据。
尖端
- 默认情况下,条形图的各部分标记为“类别X”(其中“ X”是与该部分相关的数字)。通过单击部分的单元格并输入新名称,可以将这些部分重命名为更好地描述它们的名称。
- 您还可以通过单击以下方式为图表添加标题 模板 然后点击 图表标题 在Word 2007/2010中(或在以后的Word版本中单击图表顶部的“图表标题”)。
- 对于某些类型的数据,某些条形图模板可能会比其他条形图模板更好。
- 如果您忘记保存文档,请重新打开Word,然后将显示该文档的最后一个缓存版本。
警示语
- 保存您的工作(按住 Ctrl - 或者 ⌘命令 -然后点击 S.),然后退出Word。