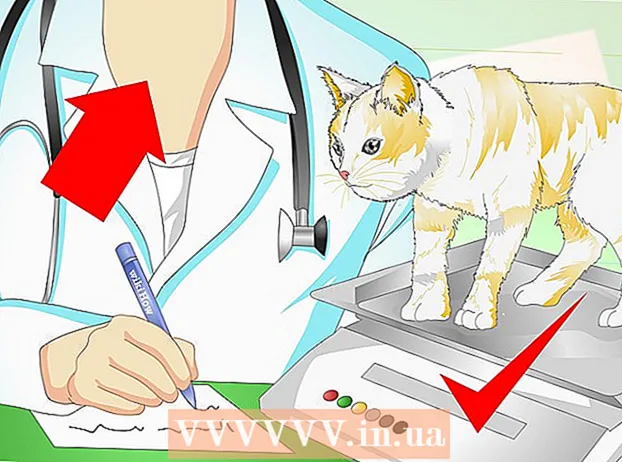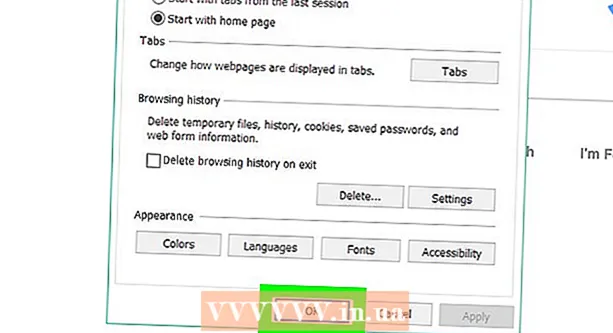作者:
Robert Simon
创建日期:
22 六月 2021
更新日期:
24 六月 2024

内容
此WikiHow教您如何在Microsoft Excel中为Windows或macOS选择替代行。
踩
方法1(共3):在Windows中使用条件格式
 在Excel中打开要编辑的电子表格。 通常,您可以通过双击PC上的文件来执行此操作。
在Excel中打开要编辑的电子表格。 通常,您可以通过双击PC上的文件来执行此操作。 - 此方法适用于所有类型的数据。您可以根据需要调整数据,而不会影响布局。
 选择要格式化的单元格。 单击并拖动鼠标,以便选择要格式化范围内的所有单元格。
选择要格式化的单元格。 单击并拖动鼠标,以便选择要格式化范围内的所有单元格。 - 要选择整个文档中的其他每一行,请单击按钮 全选,即工作表左上角的灰色方形按钮/单元格。
 点击它
点击它  点击 新规定. 这将打开“新格式规则”对话框。
点击 新规定. 这将打开“新格式规则”对话框。  选择 使用公式来确定要格式化的单元格. 此选项位于“选择规则类型”下。
选择 使用公式来确定要格式化的单元格. 此选项位于“选择规则类型”下。 - 在Excel 2003中,将“条件1”设置为“公式是”。
 输入公式以选择备用行。 在字段中输入以下公式:
输入公式以选择备用行。 在字段中输入以下公式: - = MOD(ROW(),2)= 0
 点击 格式设定. 这是对话框底部的按钮。
点击 格式设定. 这是对话框底部的按钮。  点击标签 填充. 您可以在对话框顶部找到它。
点击标签 填充. 您可以在对话框顶部找到它。  为选定的行选择一种图案或颜色,然后单击 好的. 您可以在公式下方看到颜色的示例。
为选定的行选择一种图案或颜色,然后单击 好的. 您可以在公式下方看到颜色的示例。  点击 好的. 这将在电子表格中用您选择的颜色或图案标记交替的行。
点击 好的. 这将在电子表格中用您选择的颜色或图案标记交替的行。 - 您可以通过单击“条件格式”(在“首页”标签中)旁边的箭头来编辑公式或格式, 管理规则 然后选择该行。
方法2之3:在Mac上使用条件格式
 在Excel中打开要编辑的电子表格。 通常,您可以通过在Mac上双击文件来执行此操作。
在Excel中打开要编辑的电子表格。 通常,您可以通过在Mac上双击文件来执行此操作。  选择要格式化的单元格。 单击并拖动鼠标以选择要编辑的范围内的所有单元格。
选择要格式化的单元格。 单击并拖动鼠标以选择要编辑的范围内的所有单元格。 - 要选择整个文档中的其他每一行,请按 ⌘命令+一种 在键盘上。这将选择电子表格中的所有单元格。
 点击它
点击它  点击 新规定 从菜单“条件格式。 这将在标题为“新格式规则”的新对话框中打开格式选项。
点击 新规定 从菜单“条件格式。 这将在标题为“新格式规则”的新对话框中打开格式选项。  选择 经典的 样式旁边。 在弹出窗口中单击样式的下拉列表,然后选择 经典的 在菜单底部。
选择 经典的 样式旁边。 在弹出窗口中单击样式的下拉列表,然后选择 经典的 在菜单底部。  选择 使用公式来确定要格式化的单元格 在样式下。 单击样式选项下的下拉列表,然后选择选项 使用公式 使用公式自定义格式。
选择 使用公式来确定要格式化的单元格 在样式下。 单击样式选项下的下拉列表,然后选择选项 使用公式 使用公式自定义格式。  输入公式以选择备用行。 单击“新格式设置规则”窗口中的公式字段,然后键入以下公式:
输入公式以选择备用行。 单击“新格式设置规则”窗口中的公式字段,然后键入以下公式: - = MOD(ROW(),2)= 0
 点击旁边的下拉列表 格式化为. 您可以在底部的公式字段下找到此选项。现在,您将在列表中看到更多格式选项。
点击旁边的下拉列表 格式化为. 您可以在底部的公式字段下找到此选项。现在,您将在列表中看到更多格式选项。 - 您在此处选择的格式将应用于所选区域中的所有其他行。
 从“格式设置”菜单中选择一种格式设置选项。 您可以在此处单击一个选项,然后在弹出窗口的右侧查看它。
从“格式设置”菜单中选择一种格式设置选项。 您可以在此处单击一个选项,然后在弹出窗口的右侧查看它。 - 如果要手动创建其他颜色的新选择布局,请单击选项 自定义布局 在底部。将打开一个新窗口,您可以手动选择要使用的字体,边框和颜色。
 点击 好的. 您的自定义格式已应用,并且您的电子表格的所选区域中的每隔一行都已选中。
点击 好的. 您的自定义格式已应用,并且您的电子表格的所选区域中的每隔一行都已选中。 - 您可以随时单击“条件格式”(在“首页”标签中)旁边的箭头来编辑规则, 管理规则 然后选择该行。
方法3之3:使用表格样式
 在Excel中打开要编辑的电子表格。 通常,您可以通过双击PC或Mac上的文件来执行此操作。
在Excel中打开要编辑的电子表格。 通常,您可以通过双击PC或Mac上的文件来执行此操作。 - 如果除了选择其他每行之外,还想将数据添加到可浏览表中,请使用此方法。
- 仅在应用样式后不需要编辑表中的数据时才使用此方法。
 选择要添加到表中的单元格。 单击并拖动鼠标,以便选择要设置样式的范围中的所有单元格。
选择要添加到表中的单元格。 单击并拖动鼠标,以便选择要设置样式的范围中的所有单元格。  点击 表格格式. 这位于Excel顶部工具栏上的“主页”选项卡中。
点击 表格格式. 这位于Excel顶部工具栏上的“主页”选项卡中。  选择一个表格样式。 滚动浏览“浅”,“中”和“暗”组中的选项,然后单击要使用的选项。
选择一个表格样式。 滚动浏览“浅”,“中”和“暗”组中的选项,然后单击要使用的选项。  点击 好的. 这会将样式应用于所选数据。
点击 好的. 这会将样式应用于所选数据。 - 您可以通过在工具栏的“表格样式选项”面板中选择或取消选择首选项来编辑表格的样式。如果您没有看到此面板,请单击表中的一个单元格使其显示。
- 如果要将表转换回正常的单元格范围,以便可以编辑数据,请单击该表以调出工具栏中的表工具,然后单击选项卡 设计 然后点击 转换为范围.