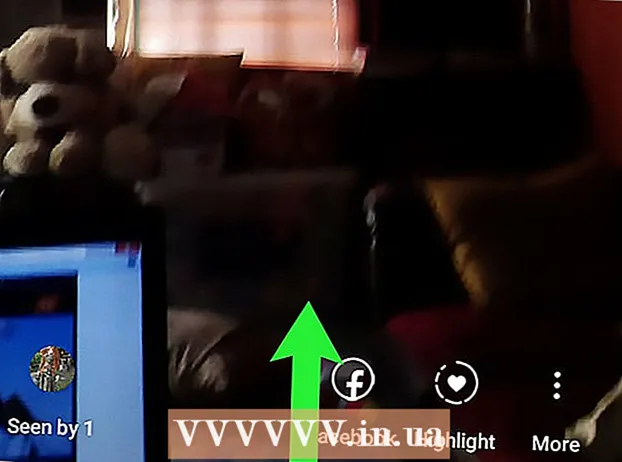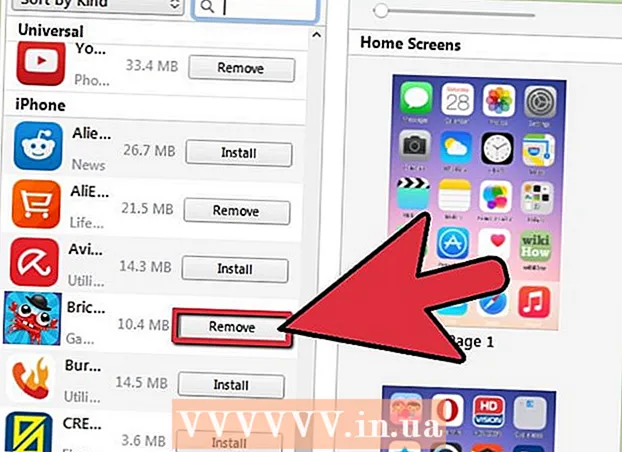作者:
Frank Hunt
创建日期:
12 行进 2021
更新日期:
1 七月 2024

内容
本文将教您如何使用智能手机内置的相机和用于扫描照片的应用程序来使用智能手机扫描照片。
踩
方法1之3:使用智能手机的相机
 将照片放在平坦的表面上。 如果照片上有皱纹,请尝试用软布或棉签将皱纹去除。
将照片放在平坦的表面上。 如果照片上有皱纹,请尝试用软布或棉签将皱纹去除。  打开智能手机的相机。 在iPhone上,这是带有黑色相机图标的灰色应用程序。在Android上,此应用程序看起来像照相机。
打开智能手机的相机。 在iPhone上,这是带有黑色相机图标的灰色应用程序。在Android上,此应用程序看起来像照相机。 - 相机应用通常位于主屏幕(iPhone)上,也可以位于其他应用(Android)中。
 将相机对准要扫描的照片。 照片必须在手机屏幕上居中。
将相机对准要扫描的照片。 照片必须在手机屏幕上居中。 - 确保照片没有倾斜,以使扫描的图像不失真。
 关闭闪光灯。 您必须先关闭闪光灯,然后才能继续进行操作,因为闪光灯可能会使照片中的颜色消失和扭曲。您可以这样操作:
关闭闪光灯。 您必须先关闭闪光灯,然后才能继续进行操作,因为闪光灯可能会使照片中的颜色消失和扭曲。您可以这样操作: - “在iPhone上”:按屏幕左上角的闪电图标,然后按“关”。
- “在Android上”:轻按屏幕右上角的闪电图标,然后按一下其中的一行闪电图标。
 查找“捕获”按钮。 这是屏幕底部的白色圆形按钮。
查找“捕获”按钮。 这是屏幕底部的白色圆形按钮。 - “在iPhone上”:向左或向右滑动,直到在该按钮上方看到“照片”,以确保相机处于照片模式。
- “在Android上”:如果此按钮为红色,请在Android屏幕上向右滑动以返回到“捕获”按钮。
 按下“捕获”按钮。 这将为您的照片拍照,并将其保存到手机上的相册中。
按下“捕获”按钮。 这将为您的照片拍照,并将其保存到手机上的相册中。 - 您可以通过按屏幕左下角的方形图标(iPhone)或屏幕右下角的圆形图标(Android)来查看刚刚拍摄的照片。
方法2之3:使用Google PhotoScan
 将照片放在平坦的表面上。 如果照片上有皱纹,请尝试用软布或棉签将皱纹去除。
将照片放在平坦的表面上。 如果照片上有皱纹,请尝试用软布或棉签将皱纹去除。  打开PhotoScan。 这是一个浅灰色的应用程序,其中带有多个蓝色圆圈。如果尚未下载,请在以下平台上下载:
打开PhotoScan。 这是一个浅灰色的应用程序,其中带有多个蓝色圆圈。如果尚未下载,请在以下平台上下载: - “ iPhone”-https://itunes.apple.com/us/app/photoscan-scanner-by-google-photos/id1165525994?mt=8
- “ Android”-https://play.google.com/store/apps/details?id=com.google.android.apps.photos.scanner&hl=zh-CN
 将手机对准照片。 照片必须适合手机屏幕上的矩形扫描区域。
将手机对准照片。 照片必须适合手机屏幕上的矩形扫描区域。 - 如果这是您第一次使用PhotoScan,请先按“开始扫描”,然后按“确定”或“允许”以允许PhotoScan使用您的相机,然后再继续。
- 在Android上,您可能需要先按“扫描更多图片”,然后再继续。
 按下“捕获”按钮。 这是屏幕底部的白色和蓝色圆圈。
按下“捕获”按钮。 这是屏幕底部的白色和蓝色圆圈。  等待出现四个点。 这些白点将代表正方形或矩形图案。
等待出现四个点。 这些白点将代表正方形或矩形图案。  在手机屏幕上,将圆圈中的点之一定位。 片刻后,点将扫描,您的手机将播放相机快门释放的声音。
在手机屏幕上,将圆圈中的点之一定位。 片刻后,点将扫描,您的手机将播放相机快门释放的声音。 - 执行此操作时,请确保手机与照片平行。
 对其他三个点重复此过程。 扫描完四个点后,您的照片将被保存。
对其他三个点重复此过程。 扫描完四个点后,您的照片将被保存。  点击屏幕右下角的圆形图标。 该圈子将打开您扫描的照片页面。
点击屏幕右下角的圆形图标。 该圈子将打开您扫描的照片页面。  按扫描的照片。 这将打开它。
按扫描的照片。 这将打开它。  按 … (iPhone)或 ⋮ (安卓)。 此图标位于屏幕的右上角。按下此按钮将显示一个弹出菜单。
按 … (iPhone)或 ⋮ (安卓)。 此图标位于屏幕的右上角。按下此按钮将显示一个弹出菜单。 - 如果需要,您也可以先按屏幕底部的“调整角度”按钮来裁剪照片。
 保存 保存到图库. 这将显示在弹出菜单的顶部。
保存 保存到图库. 这将显示在弹出菜单的顶部。  按 保存 当它出现时。 这会将您扫描的照片保存到手机上的照片应用程序或相册中。
按 保存 当它出现时。 这会将您扫描的照片保存到手机上的照片应用程序或相册中。 - 您可能需要先按“确定”或“允许”,然后PhotoScan才能访问您的照片。
方法3之3:使用Dropbox应用
 将照片放在平坦的表面上。 如果照片上有皱纹,请尝试用软布或棉签将皱纹去除。
将照片放在平坦的表面上。 如果照片上有皱纹,请尝试用软布或棉签将皱纹去除。  打开Dropbox。 这是一个带有蓝色打开框的白色应用程序(iPhone),或者仅仅是一个蓝色框(Android)。这将打开Dropbox打开的最后一个选项卡。
打开Dropbox。 这是一个带有蓝色打开框的白色应用程序(iPhone),或者仅仅是一个蓝色框(Android)。这将打开Dropbox打开的最后一个选项卡。 - 如果您还没有Dropbox,请通过https://itunes.apple.com/us/app/dropbox/id327630330?mt=8将其下载到iPhone,或者通过https://play.google.com/store下载,以下载Android。 / apps / details?id = com.dropbox.android&hl = zh。
 按 档案文件. 此标签位于屏幕底部(iPhone)或屏幕左上角的“ the”下拉菜单(Android)中。
按 档案文件. 此标签位于屏幕底部(iPhone)或屏幕左上角的“ the”下拉菜单(Android)中。 - 如果Dropbox打开打开的文件,请首先按屏幕左上角的“返回”按钮。
 按 +. 这是在屏幕的底部。这将打开一个弹出菜单。
按 +. 这是在屏幕的底部。这将打开一个弹出菜单。  按 扫描文件. 这应该是弹出菜单的前十个选项之一。
按 扫描文件. 这应该是弹出菜单的前十个选项之一。  将手机对准照片。 为避免失真,请确保照片与手机的相机没有倾斜。最简单的方法是将照片放在平坦的表面上,然后将手机指向照片。
将手机对准照片。 为避免失真,请确保照片与手机的相机没有倾斜。最简单的方法是将照片放在平坦的表面上,然后将手机指向照片。  等待蓝框出现在照片周围。 只要您的照片清晰对焦并且与背景(例如桌子)分开,蓝色框就会出现在您的照片周围。
等待蓝框出现在照片周围。 只要您的照片清晰对焦并且与背景(例如桌子)分开,蓝色框就会出现在您的照片周围。 - 如果框架没有出现或看起来不弯曲,请调整手机的角度。
 按下“捕获”按钮。 这是屏幕底部的白色圆圈(iPhone)或屏幕底部的相机图标(Android)。
按下“捕获”按钮。 这是屏幕底部的白色圆圈(iPhone)或屏幕底部的相机图标(Android)。  按下“编辑”按钮。 此按钮是位于屏幕底部中心的一组开关(iPhone),或者是位于屏幕左下角的“自定义”选项卡(Android)。
按下“编辑”按钮。 此按钮是位于屏幕底部中心的一组开关(iPhone),或者是位于屏幕左下角的“自定义”选项卡(Android)。  按下标签 原来的. 这会将照片的扫描设置从黑白更改为彩色。
按下标签 原来的. 这会将照片的扫描设置从黑白更改为彩色。  按 准备好 (iPhone)或 ✓ (安卓)。 它在屏幕的右上角。
按 准备好 (iPhone)或 ✓ (安卓)。 它在屏幕的右上角。  按 下一个 (iPhone)或 → (安卓)。 此选项在屏幕的右上角。
按 下一个 (iPhone)或 → (安卓)。 此选项在屏幕的右上角。 - 您也可以按下带有“ +”号的“添加”按钮,以扫描更多照片。
 按 保存 (iPhone)或 ✓ (安卓)。 它在屏幕的右上角。这会将您的照片作为PDF(默认)添加到Dropbox的“文件”标签中。您可以在计算机上查看照片,方法是打开计算机上的Dropbox文件夹,或转到https://www.dropbox.com/并使用电子邮件地址和密码登录。
按 保存 (iPhone)或 ✓ (安卓)。 它在屏幕的右上角。这会将您的照片作为PDF(默认)添加到Dropbox的“文件”标签中。您可以在计算机上查看照片,方法是打开计算机上的Dropbox文件夹,或转到https://www.dropbox.com/并使用电子邮件地址和密码登录。 - 您也可以在此处通过点击“文件名”框并输入新名称来重命名照片,也可以通过按“文件类型”标题右侧的“ PNG”来更改文件类型。
尖端
- 您可以将通过智能手机拍摄的照片通过电子邮件或短信发送到社交媒体,也可以发送到云应用程序(例如Google云端硬盘)。
- 拍照时请勿使用闪光灯。闪光灯会放大照片的某些功能,而将其他功能最小化,因此扫描质量可能会大大低于所需的质量。
警示语
- 尽管您可能会放大照片,但这会以牺牲数字版本的质量为代价。