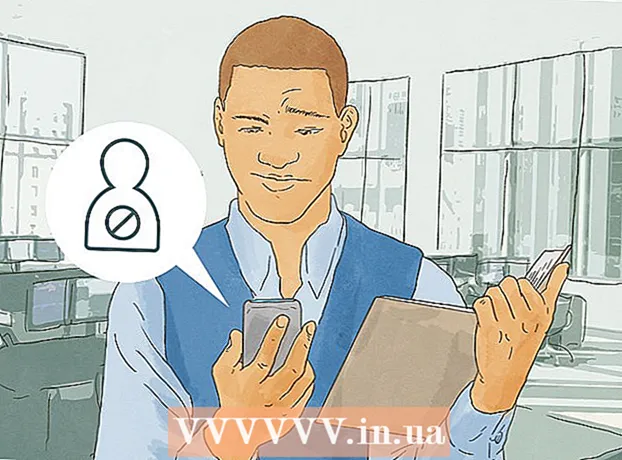作者:
Christy White
创建日期:
11 可能 2021
更新日期:
1 七月 2024

内容
- 踩
- 方法1之12:Windows 10
- 方法2之12:Windows Vista,7或8
- 方法12之3:Windows 98或XP
- 方法12之4:Windows的所有版本
- 方法12之5:Mac OS X 10.5(Leopard)及更高版本
- 方法6之12:Mac OS X 10.4(Tiger)和更早的版本
- 方法7之12:Linux
- 方法8之12:iOS
- 方法9之12:Android作业系统
- 方法10之12:Windows Phone 7或更高版本
- 方法11之12:Chrome作业系统
- 方法12之12:游戏机
- 尖端
- 警示语
MAC(媒体访问控制)地址是一个数字,用于标识计算机上安装的网络适配器。 MAC地址是一行由6个字符组成的行,中间用破折号分隔。有时您需要此地址才能成功连接到网络。若要查找MAC地址,可以使用以下方法之一。
踩
方法1之12:Windows 10
 连接到网络。 仅当您当前处于连接状态时,此方法才有效。为此,请使用需要MAC地址的接口(如果需要无线网卡的MAC地址,则使用wifi,如果需要以太网卡的MAC地址,则使用以太网)。
连接到网络。 仅当您当前处于连接状态时,此方法才有效。为此,请使用需要MAC地址的接口(如果需要无线网卡的MAC地址,则使用wifi,如果需要以太网卡的MAC地址,则使用以太网)。  点击网络图标
点击网络图标  点击 特性 您的连接。 这将打开您的网络设置。
点击 特性 您的连接。 这将打开您的网络设置。  滚动到“设置”部分。 这是窗口的最后一部分。
滚动到“设置”部分。 这是窗口的最后一部分。  在“物理地址(MAC)”旁边找到MAC地址。
在“物理地址(MAC)”旁边找到MAC地址。
方法2之12:Windows Vista,7或8
 连接到网络。 仅当您当前已连接时,此方法才有效。为此,请使用需要其地址的接口(如果需要无线网卡的MAC地址,则使用wifi,如果需要以太网卡的MAC地址,则使用以太网)。
连接到网络。 仅当您当前已连接时,此方法才有效。为此,请使用需要其地址的接口(如果需要无线网卡的MAC地址,则使用wifi,如果需要以太网卡的MAC地址,则使用以太网)。  单击系统托盘中的连接图标。 有时看起来像一个小图或一个小的计算机监视器。单击它之后,打开“网络和共享中心”。
单击系统托盘中的连接图标。 有时看起来像一个小图或一个小的计算机监视器。单击它之后,打开“网络和共享中心”。 - 在Windows 8下使用桌面模式。仅当您看到桌面时,才能单击“连接”图标。
 找到网络连接的名称,然后单击它。 可以在单词“连接”之后找到它。这将打开一个小窗口。
找到网络连接的名称,然后单击它。 可以在单词“连接”之后找到它。这将打开一个小窗口。  单击详细信息。 出现连接配置信息列表,类似于在命令提示符窗口中使用“ IPConfig”实用程序时所获得的信息。
单击详细信息。 出现连接配置信息列表,类似于在命令提示符窗口中使用“ IPConfig”实用程序时所获得的信息。  搜索“物理地址”。 这是您的MAC地址。
搜索“物理地址”。 这是您的MAC地址。
方法12之3:Windows 98或XP
 连接到网络。 仅当您当前已连接时,此方法才有效。为此,请使用需要其地址的接口(如果需要无线网卡的MAC地址,则使用wifi,如果需要以太网卡的MAC地址,则使用以太网)。
连接到网络。 仅当您当前已连接时,此方法才有效。为此,请使用需要其地址的接口(如果需要无线网卡的MAC地址,则使用wifi,如果需要以太网卡的MAC地址,则使用以太网)。  打开网络连接。 如果桌面上没有用于此的图标,则可以在任务栏中找到连接图标。单击它以获取当前连接的概述或可用网络的列表。
打开网络连接。 如果桌面上没有用于此的图标,则可以在任务栏中找到连接图标。单击它以获取当前连接的概述或可用网络的列表。 - 您也可以从“开始”菜单中的“控制面板”转到“网络连接”。
 右键单击您的连接,然后选择状态。
右键单击您的连接,然后选择状态。 点击“详细信息”。 请注意,在某些Windows版本中,可以在“支持”选项卡下找到它。出现连接配置信息列表,类似于在命令提示符窗口中使用“ IPConfig”实用程序时所获得的信息。
点击“详细信息”。 请注意,在某些Windows版本中,可以在“支持”选项卡下找到它。出现连接配置信息列表,类似于在命令提示符窗口中使用“ IPConfig”实用程序时所获得的信息。  搜索“物理地址”。 这是您的MAC地址。
搜索“物理地址”。 这是您的MAC地址。
方法12之4:Windows的所有版本
 打开一个 命令提示符窗口. 按 ⊞赢+R. 和典型 指令 在“运行”字段中。按 ↵输入,现在将打开命令提示符窗口。
打开一个 命令提示符窗口. 按 ⊞赢+R. 和典型 指令 在“运行”字段中。按 ↵输入,现在将打开命令提示符窗口。 - 在Windows 8下,您可以使用组合键 ⊞赢+X 并从菜单中选择命令提示符。
 使用命令“ GetMAC”。 类型 getmac / v / fo列表 然后按 ↵输入。现在将显示一个列表,其中包含网络连接的配置信息。
使用命令“ GetMAC”。 类型 getmac / v / fo列表 然后按 ↵输入。现在将显示一个列表,其中包含网络连接的配置信息。  搜索“物理地址”。 这是您的MAC地址。注意:您的无线连接具有与以太网连接不同的MAC地址。
搜索“物理地址”。 这是您的MAC地址。注意:您的无线连接具有与以太网连接不同的MAC地址。
方法12之5:Mac OS X 10.5(Leopard)及更高版本
 打开系统偏好设置。 您可以在Apple菜单下找到它。为此,请使用需要其地址的接口(如果需要无线网卡的MAC地址,则使用wifi,如果需要以太网卡的MAC地址,则使用以太网)。
打开系统偏好设置。 您可以在Apple菜单下找到它。为此,请使用需要其地址的接口(如果需要无线网卡的MAC地址,则使用wifi,如果需要以太网卡的MAC地址,则使用以太网)。  选择您的连接。 选择网络,然后选择WiFi或以太网,具体取决于您的连接类型。您将在左列中找到所有连接。
选择您的连接。 选择网络,然后选择WiFi或以太网,具体取决于您的连接类型。您将在左列中找到所有连接。 - 对于以太网,单击“高级”,然后转到“以太网”选项卡。在顶部,您可以看到以太网地址,即MAC地址。
- 如果是WiFi,请单击“高级”,然后单击“ WiFi”选项卡。在底部,您将看到WiFi地址。那就是你的MAC地址。
方法6之12:Mac OS X 10.4(Tiger)和更早的版本
 打开系统偏好设置。 您可以在Apple菜单下找到它。为此,请使用需要其地址的接口(如果需要无线网卡的MAC地址,则使用wifi,如果需要以太网卡的MAC地址,则使用以太网)。
打开系统偏好设置。 您可以在Apple菜单下找到它。为此,请使用需要其地址的接口(如果需要无线网卡的MAC地址,则使用wifi,如果需要以太网卡的MAC地址,则使用以太网)。  选择网络。
选择网络。 选择您的连接。 单击菜单将显示所有已连接网络设备的列表。选择以太网或机场。
选择您的连接。 单击菜单将显示所有已连接网络设备的列表。选择以太网或机场。  找到您的“机场地址”或“以太网地址”。 选择连接后,将显示一个包含MAC地址的页面。
找到您的“机场地址”或“以太网地址”。 选择连接后,将显示一个包含MAC地址的页面。
方法7之12:Linux
 打开一个 “命令外壳”. 根据您的分布,这称为“ Xterm”,“ Shell”,“ Terminal”,“ Command Prompt”等。您应该在“应用程序”>“附件”(或类似名称)下找到它。
打开一个 “命令外壳”. 根据您的分布,这称为“ Xterm”,“ Shell”,“ Terminal”,“ Command Prompt”等。您应该在“应用程序”>“附件”(或类似名称)下找到它。  打开界面的配置页面。 类型 ifconfig -a 然后按 ↵输入。如果拒绝访问,请键入 须藤ifconfig -a 并在出现提示时输入密码。
打开界面的配置页面。 类型 ifconfig -a 然后按 ↵输入。如果拒绝访问,请键入 须藤ifconfig -a 并在出现提示时输入密码。  搜索您的MAC地址。 向下滚动,直到找到您的网络连接(主以太网端口名为 eth0)。查找旁边的字符串 HWaddr。这是您的MAC地址。
搜索您的MAC地址。 向下滚动,直到找到您的网络连接(主以太网端口名为 eth0)。查找旁边的字符串 HWaddr。这是您的MAC地址。
方法8之12:iOS
 打开设置。 您会在主页上找到“设置”。点击“常规”。
打开设置。 您会在主页上找到“设置”。点击“常规”。  点击“关于”。 在这里,您将找到与您的特定设备有关的所有信息。在列表中,查找“ WiFi地址”。您还将找到您的MAC地址。
点击“关于”。 在这里,您将找到与您的特定设备有关的所有信息。在列表中,查找“ WiFi地址”。您还将找到您的MAC地址。 - 此功能适用于所有装有iOS的设备:iPhone,iPod和iPad。
 查找蓝牙连接的MAC地址。 如果要查找蓝牙连接的MAC地址,则可以在“ Wifi地址”下找到它。
查找蓝牙连接的MAC地址。 如果要查找蓝牙连接的MAC地址,则可以在“ Wifi地址”下找到它。
方法9之12:Android作业系统
 打开设置。 在主页上时,单击菜单按钮并选择“设置”。
打开设置。 在主页上时,单击菜单按钮并选择“设置”。  向下滚动,直到看到“设备信息”。 点按此。然后点击“状态”。
向下滚动,直到看到“设备信息”。 点按此。然后点击“状态”。  找到您的MAC地址。 向下滚动,直到看到“ Wifi MAC地址”。这是MAC地址。
找到您的MAC地址。 向下滚动,直到看到“ Wifi MAC地址”。这是MAC地址。  查找蓝牙连接的MAC地址。 如果要查找蓝牙连接的MAC地址,则可以在“ Wifi MAC地址”下找到它。
查找蓝牙连接的MAC地址。 如果要查找蓝牙连接的MAC地址,则可以在“ Wifi MAC地址”下找到它。
方法10之12:Windows Phone 7或更高版本
 打开设置。 转到主页并向左滑动。向下滚动,直到看到“设置”。点按此。
打开设置。 转到主页并向左滑动。向下滚动,直到看到“设置”。点按此。  点击“关于”。 然后点击“更多信息”。您可以在底部找到您的MAC地址。
点击“关于”。 然后点击“更多信息”。您可以在底部找到您的MAC地址。
方法11之12:Chrome作业系统
 单击屏幕右上角的网络图标。 它看起来像4条。
单击屏幕右上角的网络图标。 它看起来像4条。  打开网络状态。 在此菜单中,单击右下角的“ i”。将会出现一条带有MAC地址的消息。
打开网络状态。 在此菜单中,单击右下角的“ i”。将会出现一条带有MAC地址的消息。
方法12之12:游戏机
 查找Playstation 3的MAC地址。 在主菜单中,向左滚动,直到到达“设置”菜单。在最底部,您会找到系统设置。
查找Playstation 3的MAC地址。 在主菜单中,向左滚动,直到到达“设置”菜单。在最底部,您会找到系统设置。 - 向下滚动并选择“系统信息”。您将在IP地址下方找到MAC地址。
 查找Xbox 360的MAC地址。 从控制面板中打开“系统设置”。打开“网络设置”,然后选择“配置网络”。
查找Xbox 360的MAC地址。 从控制面板中打开“系统设置”。打开“网络设置”,然后选择“配置网络”。 - 选择“其他设置”选项卡,然后选择“高级设置”。选择选项“备用Mac地址”。
- 您可以在此屏幕上找到MAC地址。字符之间可能没有破折号。
 查找Wii的MAC地址。 单击主菜单中的Wii按钮。请转到“设置”菜单的第2页,然后选择“互联网”。点击“系统信息”。在那里,您将找到Wii的MAC地址。
查找Wii的MAC地址。 单击主菜单中的Wii按钮。请转到“设置”菜单的第2页,然后选择“互联网”。点击“系统信息”。在那里,您将找到Wii的MAC地址。
尖端
- MAC地址是一行由6个字符组成的行,中间用破折号分隔。
- 对于Mac OS X,您也可以尝试使用Terminal程序的Linux方法。这也将起作用,因为MacOS X使用Darwin内核(基于BSD)。
- 您的MAC地址也可以通过软件找到,也可以通过在“设备管理器”下请求网络适配器的属性来找到。
警示语
- 如果您的硬件允许,有时可以使用适当的软件临时更改您的MAC地址(旧的硬件可能已硬设置了MAC地址)。这被称为“ MAC地址欺骗”,除非真正必要,否则通常不建议这样做。由于需要MAC地址才能在本地级别找到计算机,因此更改MAC地址可能会使路由器困惑。仅当您想诱使路由器认为您使用的是另一台计算机时,此功能才有用。