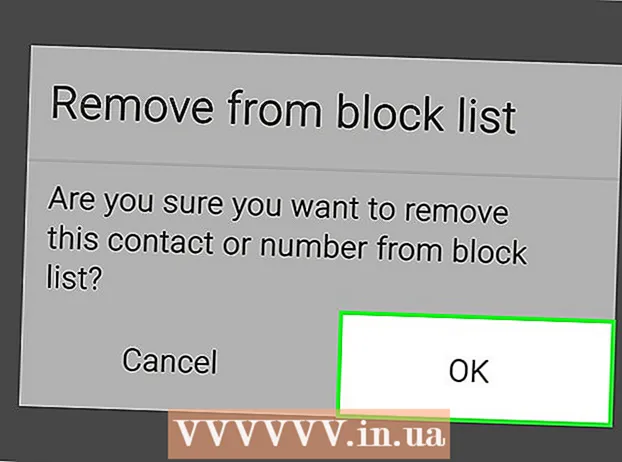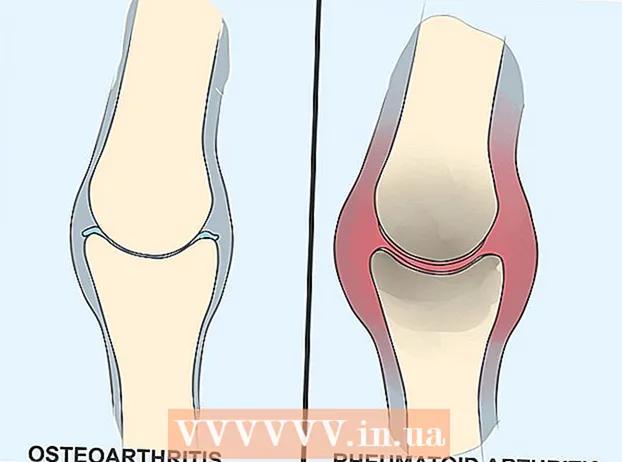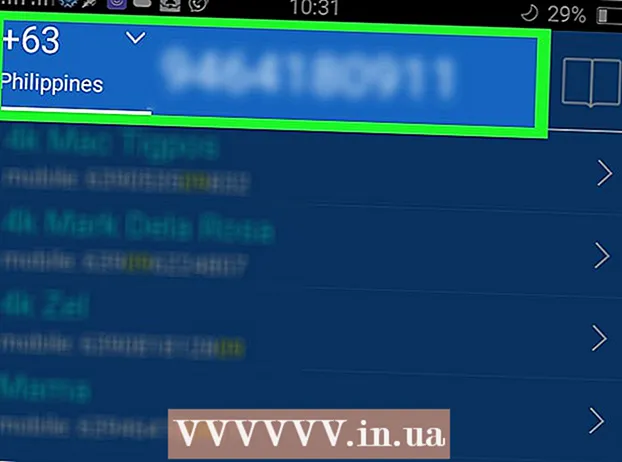作者:
John Pratt
创建日期:
9 二月 2021
更新日期:
28 六月 2024

内容
本文将向您展示如何在PC和Mac上更改VPN设置。大多数VPN服务是通过自动配置操作系统的应用程序完成的。但是,对于Windows 10和MacOS Sierra,都可以通过“网络”设置轻松连接到VPN。
踩
方法1之2:在Windows上
 点击开始按钮
点击开始按钮  点击设置
点击设置  点击 网络与互联网. 这在“设置”菜单中,类似于地球的图标旁边。
点击 网络与互联网. 这在“设置”菜单中,类似于地球的图标旁边。  点击 虚拟专用网. 这在“网络和Internet”菜单左侧的侧面菜单中。
点击 虚拟专用网. 这在“网络和Internet”菜单左侧的侧面菜单中。  点击 +添加VPN连接. 这是VPN菜单中的第一个选项。
点击 +添加VPN连接. 这是VPN菜单中的第一个选项。  选择 Windows(内置) 在“ VPN提供商”下。 使用VPN菜单顶部“ VPN提供商”下的下拉菜单,选择“ Windows(内置)”。
选择 Windows(内置) 在“ VPN提供商”下。 使用VPN菜单顶部“ VPN提供商”下的下拉菜单,选择“ Windows(内置)”。  在“连接名称”下键入一个名称。 可以是您喜欢的任何名称。它可以是您的提供商的名称,位置或“我的VPN连接”之类的名称。
在“连接名称”下键入一个名称。 可以是您喜欢的任何名称。它可以是您的提供商的名称,位置或“我的VPN连接”之类的名称。  输入服务器的名称或地址。 在带有“服务器名称或地址”的框中键入此信息。您可以从VPN提供商处获取此信息。
输入服务器的名称或地址。 在带有“服务器名称或地址”的框中键入此信息。您可以从VPN提供商处获取此信息。  选择一种VPN。 如果不确定要选择哪种类型的VPN,请选择“自动”或与您的VPN提供商联系以查看他们正在使用哪种类型的VPN连接。您可以从以下选项中进行选择:
选择一种VPN。 如果不确定要选择哪种类型的VPN,请选择“自动”或与您的VPN提供商联系以查看他们正在使用哪种类型的VPN连接。您可以从以下选项中进行选择: - '自动地'。
- “点对点隧道协议(PPTP)”。
- “带有证书的L2TP / Ipsec”
- “具有预共享密钥的L2TP / IPsec”
- “安全套接字隧道协议(SSTP)”
- “ IKEv2”
 选择一种登录类型。 选择您的VPN提供商用来登录到VPN的登录类型。您可以从以下选项中选择:
选择一种登录类型。 选择您的VPN提供商用来登录到VPN的登录类型。您可以从以下选项中选择: - '用户名和密码'
- “智能卡”
- “一次性密码”
- '证书'
 输入您的用户名和密码。 如果需要,您必须使用最后两行输入用户名和密码,以便您可以登录到VPN。
输入您的用户名和密码。 如果需要,您必须使用最后两行输入用户名和密码,以便您可以登录到VPN。  点击 保存. 这是您用来设置VPN的表格下面的表格。这将使您返回到“网络和Internet”菜单中的“ VPN”菜单。您刚创建的VPN连接将在“ VPN”下的列表顶部。
点击 保存. 这是您用来设置VPN的表格下面的表格。这将使您返回到“网络和Internet”菜单中的“ VPN”菜单。您刚创建的VPN连接将在“ VPN”下的列表顶部。  单击您刚刚创建的VPN连接。 所有VPN连接都在VPN菜单顶部的“ VPN”下列出,就在“ +添加VPN连接”下面。
单击您刚刚创建的VPN连接。 所有VPN连接都在VPN菜单顶部的“ VPN”下列出,就在“ +添加VPN连接”下面。  点击 建立连接. 这将把您连接到VPN。您可以通过此菜单连接到您在此处创建的任何VPN连接。您也可以通过单击“断开连接”来断开连接。
点击 建立连接. 这将把您连接到VPN。您可以通过此菜单连接到您在此处创建的任何VPN连接。您也可以通过单击“断开连接”来断开连接。 - 如果需要编辑VPN信息或进行其他设置,请在VPN连接列表中,单击VPN连接名称下方的“高级选项”。
方法2之2:在Mac上
 点击苹果菜单
点击苹果菜单  点击 系统偏好设置.... 这是Apple菜单中的第二个选项。这将打开“系统偏好设置”应用程序。
点击 系统偏好设置.... 这是Apple菜单中的第二个选项。这将打开“系统偏好设置”应用程序。  点击图标 网络. 此图标类似于带有白色弧形的蓝色地球仪。
点击图标 网络. 此图标类似于带有白色弧形的蓝色地球仪。  点击 +. 在“网络”菜单左侧的网络连接列表下方。
点击 +. 在“网络”菜单左侧的网络连接列表下方。  选择 虚拟专用网 在“接口”下。 使用“接口”旁边的下拉菜单选择VPN作为接口类型。这位于“接口”下拉菜单的底部附近。
选择 虚拟专用网 在“接口”下。 使用“接口”旁边的下拉菜单选择VPN作为接口类型。这位于“接口”下拉菜单的底部附近。  选择VPN的类型。 使用“ VPN类型”旁边的下拉菜单选择您的连接类型。请咨询您的VPN提供商以了解需要哪种连接类型。您可以从以下三个选项中进行选择:
选择VPN的类型。 使用“ VPN类型”旁边的下拉菜单选择您的连接类型。请咨询您的VPN提供商以了解需要哪种连接类型。您可以从以下三个选项中进行选择: - “基于IPSec的L2TP”
- “ Cisco IPSec”
- “ IKEv2”
 输入您的连接名称。 在“服务名称”旁边,键入连接的名称。您可以选择任何名称。您可以根据VPN提供商的名称,位置或选择“我的VPN连接”之类的名称。
输入您的连接名称。 在“服务名称”旁边,键入连接的名称。您可以选择任何名称。您可以根据VPN提供商的名称,位置或选择“我的VPN连接”之类的名称。  点击 去创造. 这将创建一个VPN连接,但仍需要对其进行配置。
点击 去创造. 这将创建一个VPN连接,但仍需要对其进行配置。  输入服务器的地址。 使用“服务器地址”行输入您可以从VPN提供商处获得的服务器地址。
输入服务器的地址。 使用“服务器地址”行输入您可以从VPN提供商处获得的服务器地址。  键入帐户名称,或远程ID和本地ID。 如果对VPN类型使用“ IPSec上的L2TP”或“ IPSec上的Cisco”,则将提示您输入一个帐户名。如果将“ IKEv2”用于VPN类型,则需要输入远程ID和本地ID。您可以从VPN提供商处获取此信息。
键入帐户名称,或远程ID和本地ID。 如果对VPN类型使用“ IPSec上的L2TP”或“ IPSec上的Cisco”,则将提示您输入一个帐户名。如果将“ IKEv2”用于VPN类型,则需要输入远程ID和本地ID。您可以从VPN提供商处获取此信息。 - 您可以退出“配置”下拉菜单作为“默认”。
 点击 验证设定. 这将显示身份验证设置所在的菜单,例如密码。
点击 验证设定. 这将显示身份验证设置所在的菜单,例如密码。  选择身份验证类型。 单击您的VPN使用的身份验证类型旁边的星形按钮。如果您使用密码登录到VPN,请在列表顶部选择“密码”,然后在其旁边的栏中键入密码以登录到VPN。如果使用的是其他身份验证方法(例如证书),请从选项列表中选择它并遵循准则。
选择身份验证类型。 单击您的VPN使用的身份验证类型旁边的星形按钮。如果您使用密码登录到VPN,请在列表顶部选择“密码”,然后在其旁边的栏中键入密码以登录到VPN。如果使用的是其他身份验证方法(例如证书),请从选项列表中选择它并遵循准则。  输入共享密码。 在“设备身份验证”下选择“共享机密”,然后在“共享机密”旁边的框中键入共享机密密码。如果不确定确切的共享机密,请咨询您的VPN提供商。
输入共享密码。 在“设备身份验证”下选择“共享机密”,然后在“共享机密”旁边的框中键入共享机密密码。如果不确定确切的共享机密,请咨询您的VPN提供商。 - 如果使用证书,请在“用户验证”和“设备验证”下选择“证书”。然后点击“选择”。从证书列表中选择证书,然后单击“确定”。
 点击 好的. 它位于“身份验证设置”窗口的右下角。这将保存您的身份验证设置。
点击 好的. 它位于“身份验证设置”窗口的右下角。这将保存您的身份验证设置。  点击 先进的 .... 这是连接设置右下角的按钮。这将显示“高级VPN”选项。
点击 先进的 .... 这是连接设置右下角的按钮。这将显示“高级VPN”选项。  雀科
雀科  点击 申请. 它位于“网络”菜单的右下角。这将为您的VPN应用连接设置。
点击 申请. 它位于“网络”菜单的右下角。这将为您的VPN应用连接设置。  点击 建立连接. 这将连接到VPN。如果连接成功,则“网络”菜单顶部将出现“已连接”字样。
点击 建立连接. 这将连接到VPN。如果连接成功,则“网络”菜单顶部将出现“已连接”字样。 - 连接到VPN时,顶部菜单栏中将出现一个带有条形的矩形图标。旁边有一个计时器,显示您连接到VPN的时间。您可以单击此图标以显示所有VPN连接的列表。单击此列表中的VPN之一以连接到VPN。