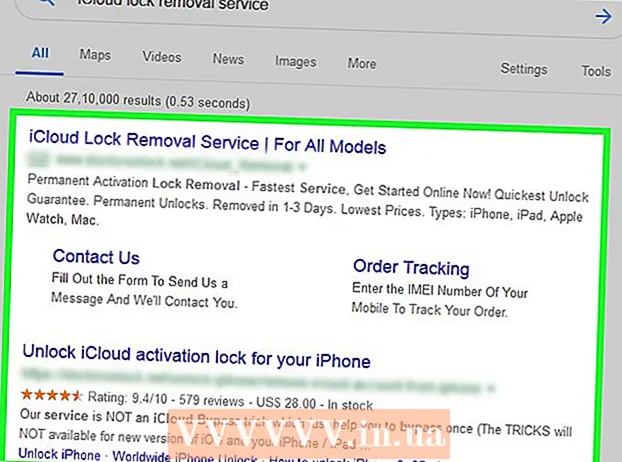作者:
Morris Wright
创建日期:
26 四月 2021
更新日期:
1 七月 2024

内容
Photoshop中的图层允许您处理图像的元素,而不会干扰图像的其余部分。艺术家不断使用它来简化设计工作流程。但是,有时需要合并和合并多个图层-以便处理合并的图像,或者将所有图层合并为最终项目的单个图层。幸运的是,您有几种选择可以使用。
踩
方法1(共2):使用合并选项
 右键单击一个或多个图层以打开合并选项。 转到图层面板,然后选择要合并的一个或多个图层。右键单击并转到出现的菜单的底部。您应该看到以下选项:
右键单击一个或多个图层以打开合并选项。 转到图层面板,然后选择要合并的一个或多个图层。右键单击并转到出现的菜单的底部。您应该看到以下选项: - 合并图层(或者,如果仅选择一层,则“合并,向下”)
- 团结可见
- 制作一层
 选择“合并,向下”以将当前选定的图层与紧挨其下的图层合并。 合并图层,保留底层的名称。请记住,如果任一层不可见或已锁定,则无法执行此操作。
选择“合并,向下”以将当前选定的图层与紧挨其下的图层合并。 合并图层,保留底层的名称。请记住,如果任一层不可见或已锁定,则无法执行此操作。 - 如果选择了多个图层,则此选项将替换为“合并图层”。
- 您也可以按 ⌘命令+E 或者 Ctrl+E 推压。
 选择多个图层,然后使用“合并图层”将它们全部合并为一个图层。 按住Shift或Ctrl / Cmd单击要合并的所有图层以选择多个图层。然后,右键单击图层之一,然后选择“合并图层”以将其合并。
选择多个图层,然后使用“合并图层”将它们全部合并为一个图层。 按住Shift或Ctrl / Cmd单击要合并的所有图层以选择多个图层。然后,右键单击图层之一,然后选择“合并图层”以将其合并。 - 图层合并在顶层,并保留该名称。
 启用或禁用层切换以使用“合并,可见”。 这是快速合并多个图层的好方法。无需单击要合并的所有图层,只需取消选中要合并的每个图层左侧的小“眼睛”即可。 不是 想要合并。右键单击面板中的任何可见层,然后选择“合并,可见”。仅将这些具有活动“眼睛”的图层合并,其他图层则保留下来。
启用或禁用层切换以使用“合并,可见”。 这是快速合并多个图层的好方法。无需单击要合并的所有图层,只需取消选中要合并的每个图层左侧的小“眼睛”即可。 不是 想要合并。右键单击面板中的任何可见层,然后选择“合并,可见”。仅将这些具有活动“眼睛”的图层合并,其他图层则保留下来。  按住Alt键或Opt键单击“合并,可见”以将图层合并到新图层,而不会使旧图层消失。 所有可见层都将合并并复制到它们自己的层中。较小的层保持完整且不变,因此可以保留它们,以备日后需要时使用。
按住Alt键或Opt键单击“合并,可见”以将图层合并到新图层,而不会使旧图层消失。 所有可见层都将合并并复制到它们自己的层中。较小的层保持完整且不变,因此可以保留它们,以备日后需要时使用。 - 在Mac上,您喜欢 ⌥选项 按下。
- 在PC上,您保持 Alt键 按下。
 选择“创建一层”以合并除不可见层以外的所有层。 生成一层通常仅在项目的末尾使用,即保存最终的最终图像之前。这将使所有可见层都成为一个合并层。如果看不到图层,系统将询问您是否要合并它们。基本上,“创建单层”功能会创建您在画布上可以看到的所有内容,并将其合并为一层,而将其保留为唯一层。
选择“创建一层”以合并除不可见层以外的所有层。 生成一层通常仅在项目的末尾使用,即保存最终的最终图像之前。这将使所有可见层都成为一个合并层。如果看不到图层,系统将询问您是否要合并它们。基本上,“创建单层”功能会创建您在画布上可以看到的所有内容,并将其合并为一层,而将其保留为唯一层。  了解您不能“撤消”合并。 合并图层很有用,但是可以减少对图像的控制。确保仅在完成所有单个零件的工作后才合并图层。
了解您不能“撤消”合并。 合并图层很有用,但是可以减少对图像的控制。确保仅在完成所有单个零件的工作后才合并图层。  了解合并图层的其他选择。 还有两种获取完全相同菜单的方法,因此仅使用最容易使用的菜单。
了解合并图层的其他选择。 还有两种获取完全相同菜单的方法,因此仅使用最容易使用的菜单。 - 在主菜单中单击“层”。合并选项位于子菜单的底部。
- 单击“图层”面板右上角的小三角形和直线图标。您可以在底部找到合并。
方法2之2:使用合并替代方法
 链接所有图层,使其能够在不合并的情况下进行移动,编辑和复制。 链接的图层保持不变,这意味着您可以根据需要单独编辑它们。但是,如果单击链接的图层,则会自动调整与该图层链接的一个或多个图层。这是对许多层进行重大更改而无需合并它们的好方法。
链接所有图层,使其能够在不合并的情况下进行移动,编辑和复制。 链接的图层保持不变,这意味着您可以根据需要单独编辑它们。但是,如果单击链接的图层,则会自动调整与该图层链接的一个或多个图层。这是对许多层进行重大更改而无需合并它们的好方法。  分组图层以一次处理特定的部分。 如果您有一系列的图层都属于图像的同一部分,例如阴影,线条和一个小型动画角色的墨水,则可以将它们组合在一起,从而可以只看到较大的这些图层图像并对其进行处理。分组:
分组图层以一次处理特定的部分。 如果您有一系列的图层都属于图像的同一部分,例如阴影,线条和一个小型动画角色的墨水,则可以将它们组合在一起,从而可以只看到较大的这些图层图像并对其进行处理。分组: - 在“图层”面板中选择多个图层。
- 右键单击并选择“组图层”。您也可以将图层拖到“图层”面板底部的小文件夹图标上。
 通过将无法编辑或分组的图层转换为像素来解决问题。 合并时这只是偶尔的问题。如果没有出现合并选项,请尝试以下操作:
通过将无法编辑或分组的图层转换为像素来解决问题。 合并时这只是偶尔的问题。如果没有出现合并选项,请尝试以下操作: - 右键单击并选择“转换为像素”。
- 确保所有图层均可见。
- 另外,请确保还选择了剪切蒙版-您必须选择它们才能合并它们,否则可能无法合并。