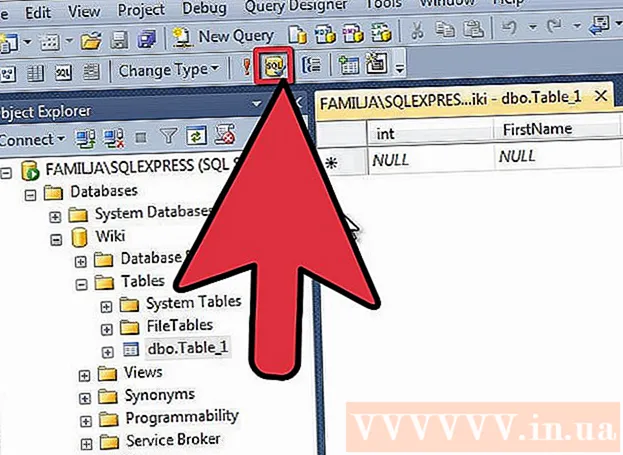作者:
Frank Hunt
创建日期:
18 行进 2021
更新日期:
1 七月 2024
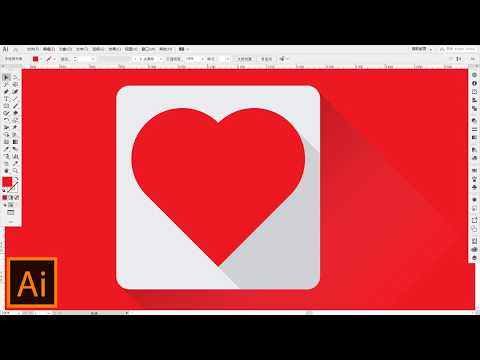
内容
您想更漂亮地打扮您的桌面吗?自制的图标将使您的计算机具有更多的“自有”特征。借助诸如GIMP之类的免费图像编辑软件,您可以立即将任何图像变成美观,可扩展的图标,并可以在任何地方使用。
踩
第1部分(共2部分):准备图像
 下载或创建您的基本映像。 您可以使用任何图像文件来创建图标,但是大小必须至少为256px X 256px或更大。这样,它可以在所有不同的图标大小之间很好地缩放。图像是否包含您不想在最终图标中看到的部分都没关系。您将要删除所有不想保留的内容。
下载或创建您的基本映像。 您可以使用任何图像文件来创建图标,但是大小必须至少为256px X 256px或更大。这样,它可以在所有不同的图标大小之间很好地缩放。图像是否包含您不想在最终图标中看到的部分都没关系。您将要删除所有不想保留的内容。 - 请记住,图标是正方形的,因此您的图像应该很好地适合正方形。如果太长,图像看起来会被压缩。
- 如果您要为Mac OS X创建图标,则图标大小可以为512px X 512px。
- 您可以使用喜欢的绘图程序从头开始创建自己的图像,也可以使用现有的照片,绘图或其他图像。
 安装图像编辑程序。 要制作图标,您需要比Paint稍微强大一点的程序。您可以使用Photoshop进行此操作,但是GIMP和Pixlr等免费编辑器也可以完美运行。
安装图像编辑程序。 要制作图标,您需要比Paint稍微强大一点的程序。您可以使用Photoshop进行此操作,但是GIMP和Pixlr等免费编辑器也可以完美运行。 - 本指南使用GIMP,因为它是免费的并且可用于任何操作系统。在Photoshop和Pixlr中,您遵循大致相同的步骤。
 在编辑器中打开图像。 在GIMP中打开下载或创建的图像。图像显示在屏幕中央的窗口中。
在编辑器中打开图像。 在GIMP中打开下载或创建的图像。图像显示在屏幕中央的窗口中。  添加一个Alpha通道。 Alpha通道是一个透明层。这样,如果您删除图像的某些部分,图标可以具有透明背景。要添加Alpha通道,请在屏幕右侧的“层”面板中右键单击该层。选择“添加Alpha通道”。
添加一个Alpha通道。 Alpha通道是一个透明层。这样,如果您删除图像的某些部分,图标可以具有透明背景。要添加Alpha通道,请在屏幕右侧的“层”面板中右键单击该层。选择“添加Alpha通道”。  添加一个快速蒙版。 使用快速蒙版,您可以快速剪切出不想保留的图像的某些部分。要添加快速蒙版,请按 ⇧移位+问。图像上方会出现一个红色层。
添加一个快速蒙版。 使用快速蒙版,您可以快速剪切出不想保留的图像的某些部分。要添加快速蒙版,请按 ⇧移位+问。图像上方会出现一个红色层。  从您要保留的部分上取下口罩。 从屏幕左侧的工具面板中选择橡皮擦工具。使用该工具删除应继续查看图像的红色层部分。例如:如果您在桌上有电话的图片,并且想要将电话用作图标,则仅擦除电话的红色层。
从您要保留的部分上取下口罩。 从屏幕左侧的工具面板中选择橡皮擦工具。使用该工具删除应继续查看图像的红色层部分。例如:如果您在桌上有电话的图片,并且想要将电话用作图标,则仅擦除电话的红色层。 - 使用“工具”窗口中的“选项”选项卡更改橡皮擦的大小。您也可以放大以确保您确切知道其意图是什么。
- 通过擦除蒙版,您仅移除蒙版,而不从基础图像中移除任何内容。
 关闭面罩。 完成擦除要显示的蒙版部分后,按 ⇧移位+问 取下口罩。将选择已删除图像的一部分。
关闭面罩。 完成擦除要显示的蒙版部分后,按 ⇧移位+问 取下口罩。将选择已删除图像的一部分。  删除背景。 按 Ctrl+一世。 或单击选择→反转。这将选择图像中的所有内容 除了 您从面罩上取下的部分。按 德尔 以取消选择选项,仅保留图标的主题。
删除背景。 按 Ctrl+一世。 或单击选择→反转。这将选择图像中的所有内容 除了 您从面罩上取下的部分。按 德尔 以取消选择选项,仅保留图标的主题。
第2部分(共2部分):创建图标
 更改画布的大小。 单击图像→画布大小。在出现的窗口中,单击链图标以分隔宽度和高度。将画布调整为适合主题的尺寸,然后将宽度和高度设置为相同的数字。
更改画布的大小。 单击图像→画布大小。在出现的窗口中,单击链图标以分隔宽度和高度。将画布调整为适合主题的尺寸,然后将宽度和高度设置为相同的数字。 - 在按下Scale按钮之前,使用Offset值将图像放置在新画布的中心。
- 调整图像大小后,右键单击图层,然后选择“图层到图像大小”。这将更改图层的边界以匹配画布的边界。
 调整颜色。 如果需要,可以使用GIMP的颜色工具来更改图像的颜色。最简单的方法是单击“颜色”→“色相/饱和度”,然后进行设置,直到找到看起来最好的颜色。
调整颜色。 如果需要,可以使用GIMP的颜色工具来更改图像的颜色。最简单的方法是单击“颜色”→“色相/饱和度”,然后进行设置,直到找到看起来最好的颜色。  创建不同大小的图标。 创建图标的最后一步是确保图像支持所有图标尺寸。如果要在操作系统中的其他位置使用图标,并确保在调整图标大小时可以缩放图标,则这是必不可少的。
创建不同大小的图标。 创建图标的最后一步是确保图像支持所有图标尺寸。如果要在操作系统中的其他位置使用图标,并确保在调整图标大小时可以缩放图标,则这是必不可少的。 - 复制图层。单击图层窗口中的图层,然后按 Ctrl+C。.
- 缩放原始图层。通过按打开比例工具 ⇧移位+T.,然后将图片更改为256px X 256px。单击图像→使画布适合图层。 (注意:如果要为OS X创建图标,请以512 X 512开头)
- 创建第一个副本。按 Ctrl+V. 粘贴图层。单击图层→到新图层。打开“缩放”工具,并将其大小调整为128 X 128。
- 创建第二个副本。按 Ctrl+V. 粘贴该层。单击图层→到新图层。打开“缩放”工具,并将其大小调整为48 X 48。
- 创建第三个副本。按 Ctrl+V. 粘贴该层。单击图层→到新图层。打开“缩放”工具,并将其大小调整为32 X 32。
- 创建第四个副本。按 Ctrl+V. 粘贴该层。单击图层→到新图层。打开缩放工具,并将其大小调整为16 X 16。
 检查您的图层。 您应该有5层,每层的图像都比前一层小。如果图像有些模糊,请单击“滤镜”→“增强”→“锐化”,打开“锐化”工具。调整滑块,直到图像更清晰。
检查您的图层。 您应该有5层,每层的图像都比前一层小。如果图像有些模糊,请单击“滤镜”→“增强”→“锐化”,打开“锐化”工具。调整滑块,直到图像更清晰。  将图像另存为图标。 单击文件→导出。在“导出”窗口中,将顶部字段中的扩展名更改为“ .ico”,然后选择保存图标的位置。将出现一个窗口,询问您是否要压缩其中一层。除非使用Windows XP,否则请选中复选框以压缩两个最大的层。
将图像另存为图标。 单击文件→导出。在“导出”窗口中,将顶部字段中的扩展名更改为“ .ico”,然后选择保存图标的位置。将出现一个窗口,询问您是否要压缩其中一层。除非使用Windows XP,否则请选中复选框以压缩两个最大的层。  使用图标。 如果将图像另存为.ico,则可以使用它替换任何文件或文件夹图标。
使用图标。 如果将图像另存为.ico,则可以使用它替换任何文件或文件夹图标。 - 请查阅WikiHow,以获取有关在Windows计算机上自定义图标的文章。
- 请查阅WikiHow,以获取有关在Mac OS X计算机上自定义图标的文章。您需要免费的在线转换器才能将ICO文件转换为ICNS文件(Mac的图标格式)。