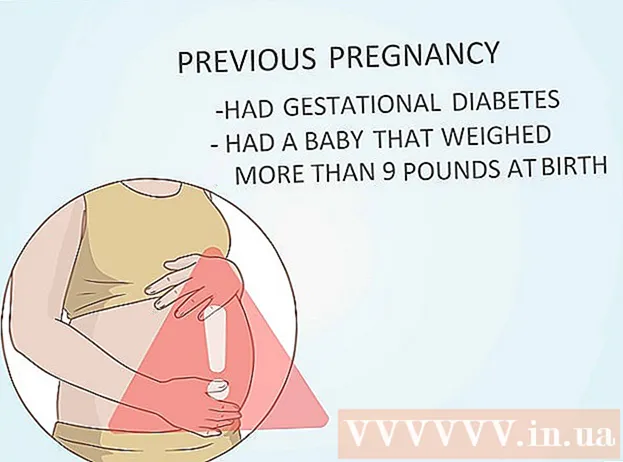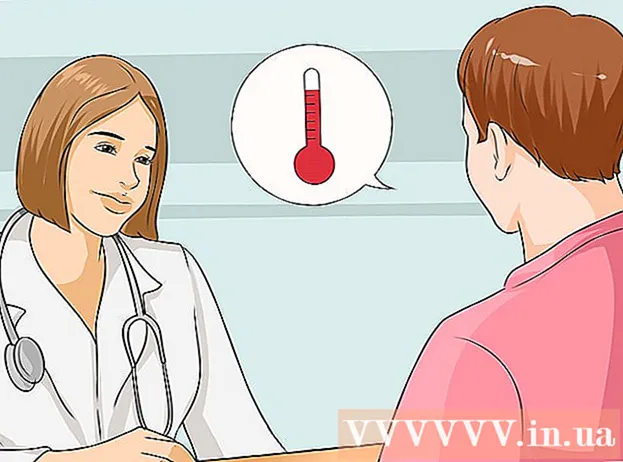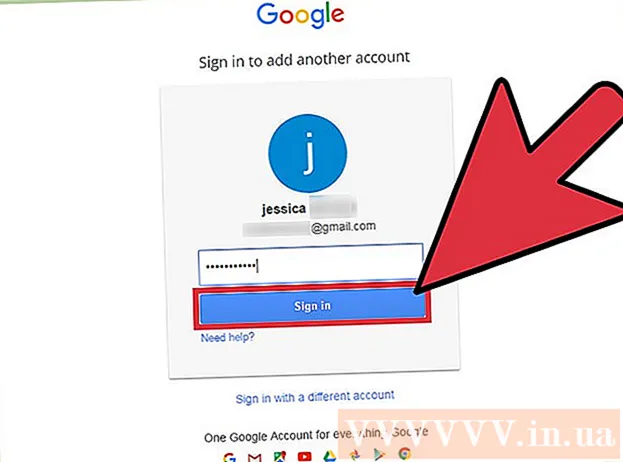作者:
Morris Wright
创建日期:
2 四月 2021
更新日期:
1 七月 2024

内容
- 踩
- 第1部分(共6部分):常规解决方案
- 第2部分,共6部分:Windows Update故障排除
- 6的第3部分:对电源设置进行故障排除
- 6的第4部分:更改电源按钮属性
- 第6部分(共5部分):使用Windows Defender进行扫描
- 6的第6部分:禁用启动程序
此WikiHow教您如何进行一般性修复以及对计算机上软件的某些部分进行故障排除,从而诊断和修复Windows计算机的常见关机问题。
踩
第1部分(共6部分):常规解决方案
 确保您没有安装任何第三方防病毒程序。 从技术上讲,Windows Defender以外的防病毒程序是第三方程序。在计算机上运行的此类防病毒程序可以阻止计算机关闭,因此请删除所有第三方防病毒程序。
确保您没有安装任何第三方防病毒程序。 从技术上讲,Windows Defender以外的防病毒程序是第三方程序。在计算机上运行的此类防病毒程序可以阻止计算机关闭,因此请删除所有第三方防病毒程序。  关闭所有打开的程序。 运行程序可能会阻止计算机关机,因此请关闭所有打开的程序和应用程序。
关闭所有打开的程序。 运行程序可能会阻止计算机关机,因此请关闭所有打开的程序和应用程序。 - 您可以使用任务管理器关闭不想关闭的程序。
 卸下所有连接的设备。 闪存驱动器,鼠标,控制器,SD卡以及您可能已连接到PC的任何其他物体都可能导致计算机无法正常关闭。继续操作之前,请弹出并卸下这些设备。
卸下所有连接的设备。 闪存驱动器,鼠标,控制器,SD卡以及您可能已连接到PC的任何其他物体都可能导致计算机无法正常关闭。继续操作之前,请弹出并卸下这些设备。 - 在卸下连接的设备之前未弹出它们可能会导致驱动程序或设备上的信息出现问题。
 更新您的计算机。 当您尝试关闭计算机时,计算机上的操作系统版本,过时的驱动程序或二者的组合很容易引起问题。要更新计算机的操作系统和驱动程序,请执行以下操作:
更新您的计算机。 当您尝试关闭计算机时,计算机上的操作系统版本,过时的驱动程序或二者的组合很容易引起问题。要更新计算机的操作系统和驱动程序,请执行以下操作: - 打开 开始 .
- 点击 设定值-按钮。
- 点击 更新与安全.
- 点击 检查更新.
- 等待您的计算机更新。
 关闭设备之前,请关闭PC的无线连接。 断开计算机的连接并断开所有无线网络(包括蓝牙)的连接可以解决关机问题;如果是这样,那么您可能有网络问题。将计算机置于飞行模式是断开计算机连接的最简单方法:
关闭设备之前,请关闭PC的无线连接。 断开计算机的连接并断开所有无线网络(包括蓝牙)的连接可以解决关机问题;如果是这样,那么您可能有网络问题。将计算机置于飞行模式是断开计算机连接的最简单方法: - 点击框 通知 在任务栏的右下角。
- 点击框 飞行模式.
- 如果您连接到有线(以太网)网络,也请从计算机上拔下以太网电缆。
第2部分,共6部分:Windows Update故障排除
 开启开始
开启开始  向下滚动并单击 Windows系统. 它是“开始”菜单的“ W”部分中的文件夹。
向下滚动并单击 Windows系统. 它是“开始”菜单的“ W”部分中的文件夹。  点击 控制面板. 此选项位于Windows系统文件夹的中心附近。
点击 控制面板. 此选项位于Windows系统文件夹的中心附近。  点击 解决问题. 此图标类似于计算机屏幕中的蓝色计算机显示器。
点击 解决问题. 此图标类似于计算机屏幕中的蓝色计算机显示器。 - 如果看不到此选项,请单击窗口右上角“查看方式:”旁边的选项,然后选择 大图标 或者 小图标.
 点击 对Windows Update进行故障排除. 您可以在“系统和安全性”标题下找到此链接。
点击 对Windows Update进行故障排除. 您可以在“系统和安全性”标题下找到此链接。  点击 下一个. 该选项可以在窗口的右下角找到。
点击 下一个. 该选项可以在窗口的右下角找到。  点击 尝试以管理员身份解决. 此选项显示在窗口顶部。如果您没有使用管理员帐户,则将无法完成此过程。
点击 尝试以管理员身份解决. 此选项显示在窗口顶部。如果您没有使用管理员帐户,则将无法完成此过程。  按照屏幕上的说明操作。 如果Windows更新存在问题,请按照说明进行修复。
按照屏幕上的说明操作。 如果Windows更新存在问题,请按照说明进行修复。 - 在大多数情况下,您将 应用此解决方案 出现提示时,请等待应用此修复程序。
- 您可能必须重新启动计算机才能使更改生效,这意味着按住计算机的电源按钮将其关闭。
6的第3部分:对电源设置进行故障排除
 开场
开场  点击设置
点击设置  点击 更新与安全. 这是一个圆形箭头图标。
点击 更新与安全. 这是一个圆形箭头图标。  点击 解决问题. 该选项卡可以在窗口的左侧找到。
点击 解决问题. 该选项卡可以在窗口的左侧找到。  向下滚动并单击 能源管理. 可以在窗口底部找到该选项。
向下滚动并单击 能源管理. 可以在窗口底部找到该选项。  点击 解决问题. 此按钮显示在 能源管理-选项。单击它以启动疑难解答。
点击 解决问题. 此按钮显示在 能源管理-选项。单击它以启动疑难解答。  等待错误显示。 常见的电源管理问题与电池寿命和屏幕亮度有关。
等待错误显示。 常见的电源管理问题与电池寿命和屏幕亮度有关。 - 如果未显示任何错误且此过程已完成,则在任何情况下,您的电源设置都不会对不想关闭计算机造成的影响负责。
 点击 应用此解决方案. 对于Windows遇到的任何问题,请执行此操作。
点击 应用此解决方案. 对于Windows遇到的任何问题,请执行此操作。 - 如果您认为有问题,但不想修复,请单击 跳过此解决方案.
 尝试关闭计算机。 如果计算机成功关闭,则问题已解决。如果不是,请转到下一部分。
尝试关闭计算机。 如果计算机成功关闭,则问题已解决。如果不是,请转到下一部分。
6的第4部分:更改电源按钮属性
 开启开始
开启开始  点击设置[[图像:| techicon | x30px]]。您可以在“开始”窗口的左下角看到此图标。
点击设置[[图像:| techicon | x30px]]。您可以在“开始”窗口的左下角看到此图标。  点击 系统. 此图标类似于笔记本电脑。
点击 系统. 此图标类似于笔记本电脑。  点击 电源管理和睡眠模式. 您将在页面左侧看到此选项。
点击 电源管理和睡眠模式. 您将在页面左侧看到此选项。  点击 额外的能源设置. 您可以在窗口的右上方看到此选项。
点击 额外的能源设置. 您可以在窗口的右上方看到此选项。  点击 确定电源按钮的行为. 您可以在窗口的左上角找到此链接。
点击 确定电源按钮的行为. 您可以在窗口的左上角找到此链接。  将“使用电池”和“交流电源”框更改为“关闭”。 单击“当我按计算机上的电源按钮时”右侧的下拉菜单,然后在“使用电池”下,单击 关掉 并对“网格当前”列重复此操作。这样可以确保按下计算机上的电源按钮将关闭计算机电源。
将“使用电池”和“交流电源”框更改为“关闭”。 单击“当我按计算机上的电源按钮时”右侧的下拉菜单,然后在“使用电池”下,单击 关掉 并对“网格当前”列重复此操作。这样可以确保按下计算机上的电源按钮将关闭计算机电源。  尝试按电源按钮关闭计算机。 如果计算机成功关闭,则问题已解决。如果不是,请转到下一部分。
尝试按电源按钮关闭计算机。 如果计算机成功关闭,则问题已解决。如果不是,请转到下一部分。
第6部分(共5部分):使用Windows Defender进行扫描
 开启开始
开启开始  向下滚动并单击 Windows Defender安全中心. 您可以在“开始”菜单的“ W”部分中找到它。
向下滚动并单击 Windows Defender安全中心. 您可以在“开始”菜单的“ W”部分中找到它。  点击 ☰ . 此按钮在窗口的左上角。
点击 ☰ . 此按钮在窗口的左上角。  点击 病毒和威胁防护. 此选项位于Windows Defender窗口的左上角。
点击 病毒和威胁防护. 此选项位于Windows Defender窗口的左上角。  点击 进阶扫描. 该链接位于按钮下方 快速扫描 在页面中间。
点击 进阶扫描. 该链接位于按钮下方 快速扫描 在页面中间。  确保选中“全面扫描”。 如果没有,请单击页面顶部“全面扫描”左侧的圆圈。
确保选中“全面扫描”。 如果没有,请单击页面顶部“全面扫描”左侧的圆圈。  点击 现在扫描. 这是在页面的中间。然后将扫描您的计算机中是否存在干扰程序。
点击 现在扫描. 这是在页面的中间。然后将扫描您的计算机中是否存在干扰程序。  等待扫描完成。 如果在扫描过程中发现有害的内容,Windows Defender会警告您。让Windows Defender删除危险的软件。
等待扫描完成。 如果在扫描过程中发现有害的内容,Windows Defender会警告您。让Windows Defender删除危险的软件。 - 如果此扫描未找到任何内容,请选中“ Windows Defender脱机扫描”而不是“全面扫描”,重复进行扫描。
 尝试关闭计算机。 如果扫描完成后计算机成功关闭,则问题已解决。如果不是,请转到下一部分。
尝试关闭计算机。 如果扫描完成后计算机成功关闭,则问题已解决。如果不是,请转到下一部分。
6的第6部分:禁用启动程序
 开启开始
开启开始  向下滚动并单击 Windows系统. 它是“开始”菜单的“ W”部分中的文件夹。
向下滚动并单击 Windows系统. 它是“开始”菜单的“ W”部分中的文件夹。  点击 任务管理. 此选项位于Windows系统文件夹的底部。
点击 任务管理. 此选项位于Windows系统文件夹的底部。  点击 启动. 您可以在“任务管理器”窗口的顶部看到此选项卡。
点击 启动. 您可以在“任务管理器”窗口的顶部看到此选项卡。  选择一个程序,然后单击 禁用. 这将防止在打开计算机时自动启动程序。试图同时启动的程序太多,可能会导致计算机崩溃。因此,可以以这种方式解决相关问题。
选择一个程序,然后单击 禁用. 这将防止在打开计算机时自动启动程序。试图同时启动的程序太多,可能会导致计算机崩溃。因此,可以以这种方式解决相关问题。  禁用Windows不附带的任何启动程序。 完成后,应关闭所有第三方程序,例如防病毒工具,聊天室或其他应用程序。
禁用Windows不附带的任何启动程序。 完成后,应关闭所有第三方程序,例如防病毒工具,聊天室或其他应用程序。 - 您不禁用Windows进程,例如图形卡或Windows Defender。
 尝试关闭计算机。 如果可以成功关闭计算机,则此问题已解决。如果没有,您可能应该将计算机带到技术部门进行维修。
尝试关闭计算机。 如果可以成功关闭计算机,则此问题已解决。如果没有,您可能应该将计算机带到技术部门进行维修。