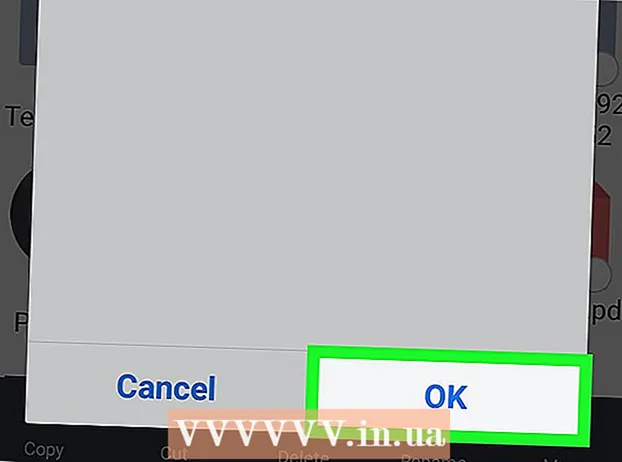作者:
Frank Hunt
创建日期:
12 行进 2021
更新日期:
1 七月 2024

内容
Microsoft Word提供了多种用于自定义文档的选项-实际上,它非常好,以至于弄清楚如何做简单的事情(例如居中对齐文本)可能会很困难。幸运的是,一旦您知道该方法,就很容易记住它。只需单击页面顶部“段落”标签下的“居中”选项(或按Ctrl + E,即在居中和左对齐文本之间切换的快捷方式)。
踩
方法1之2:将文本水平居中
 选择要居中的文本。 如果文档中已经有文本,则必须首先选择它。将鼠标光标放在要居中的文本的开头。单击并按住鼠标左键。将光标移到要选择的文本的末尾。现在,文本应该被透明的蓝色框包围。
选择要居中的文本。 如果文档中已经有文本,则必须首先选择它。将鼠标光标放在要居中的文本的开头。单击并按住鼠标左键。将光标移到要选择的文本的末尾。现在,文本应该被透明的蓝色框包围。  单击顶部工具栏中的“居中”按钮。 请遵循以下指示:
单击顶部工具栏中的“居中”按钮。 请遵循以下指示: - 查看“ Word”窗口(带有所有选项的区域)顶部的工具栏。应该选择左上角的“开始”一词(这是默认设置)。如果不是(或不确定),请单击“开始”。
- 接下来,在“开始”下方和右侧的“段落”标题下查看。您应该看到三个小按钮,它们看起来像页面,文本的左,中和右对齐。
- 单击以文本居中的按钮。
 取消选择文本。 现在,您选择的文本应该在左右边距之间均匀对齐。现在,单击要继续输入的位置,然后继续处理文档的其余部分。
取消选择文本。 现在,您选择的文本应该在左右边距之间均匀对齐。现在,单击要继续输入的位置,然后继续处理文档的其余部分。 - 如果文本未居中,则可能在按中心按钮之前错误地取消了选择。选中文本后,您应该将其居中放置,而不要单击页面上的其他任何地方。
 如果您尚未输入任何内容,请单击“居中”按钮。 如果文档完全为空,则如前所述单击“居中”按钮,您键入的所有文本将居中对齐。
如果您尚未输入任何内容,请单击“居中”按钮。 如果文档完全为空,则如前所述单击“居中”按钮,您键入的所有文本将居中对齐。 - 如果要在文档末尾添加居中文本,请单击文档末尾,按Enter或Return键以开始新行,然后单击“居中”按钮。
 或按Ctrl +E。 使用此组合键,您可以在左对齐文本和居中文本之间来回切换。与选定的文本一起使用时,文本将更改为居中(再次按下键时返回居中)。在空行上使用它会更改光标的对齐方式,以便您键入的下一个单词居中。
或按Ctrl +E。 使用此组合键,您可以在左对齐文本和居中文本之间来回切换。与选定的文本一起使用时,文本将更改为居中(再次按下键时返回居中)。在空行上使用它会更改光标的对齐方式,以便您键入的下一个单词居中。  使用其他按钮更改对齐方式。 您可以使用工具栏中“居中”按钮旁边的按钮获得不同的文本对齐方式。它们均以与中间按钮相同的方式工作。从左到右,对齐按钮是:
使用其他按钮更改对齐方式。 您可以使用工具栏中“居中”按钮旁边的按钮获得不同的文本对齐方式。它们均以与中间按钮相同的方式工作。从左到右,对齐按钮是: - 左对齐
- 定心
- 右对齐
- 对齐(类似于居中,不同之处在于单词会自动拉伸以使所有行的宽度相同)。
方法2之2:垂直居中放置文字
 选择要居中的文本。 此方法将文本在页面的顶部和底部页边距之间对齐。首先,以与水平对齐文本相同的方式选择文本(请参见上面的方法)。
选择要居中的文本。 此方法将文本在页面的顶部和底部页边距之间对齐。首先,以与水平对齐文本相同的方式选择文本(请参见上面的方法)。 - 如果您尚未输入任何内容,请跳过此步骤。完成后,您键入的文本将垂直居中。
 打开“布局”菜单。 请遵循以下指示:
打开“布局”菜单。 请遵循以下指示: - 单击顶部工具栏上的“页面设置”(默认情况下在“主页”选项卡的右侧)。
- 点击“页面设置”按钮。
- 在出现的窗口中,单击“布局”选项卡。
 选择居中的垂直对齐方式。 在刚选择的选项卡中,找到“垂直对齐”框。选择“中心”。
选择居中的垂直对齐方式。 在刚选择的选项卡中,找到“垂直对齐”框。选择“中心”。  应用更改。 单击“确定”将更改对齐方式,并返回到文档。如果需要,可以使用“应用于”下的选项来更改文档的哪些部分应垂直居中。
应用更改。 单击“确定”将更改对齐方式,并返回到文档。如果需要,可以使用“应用于”下的选项来更改文档的哪些部分应垂直居中。 - 例如,如果您选择了要垂直居中的文本,请确保从“应用于”菜单中选择“选定的文本”选项。
尖端
- 如果要为文档创建标题,则可能需要放大文本,而不仅仅是将文本居中。请参阅有关更改字体大小的文章。
- 如果您想强调重要信息,则除了(或代替)居中之外,还可以使信息加粗,斜体或带下划线。默认情况下,这些选项位于“字体”标题下对齐选项的左侧。