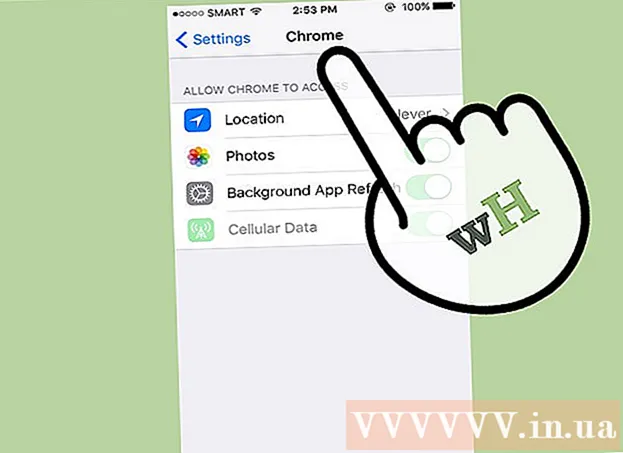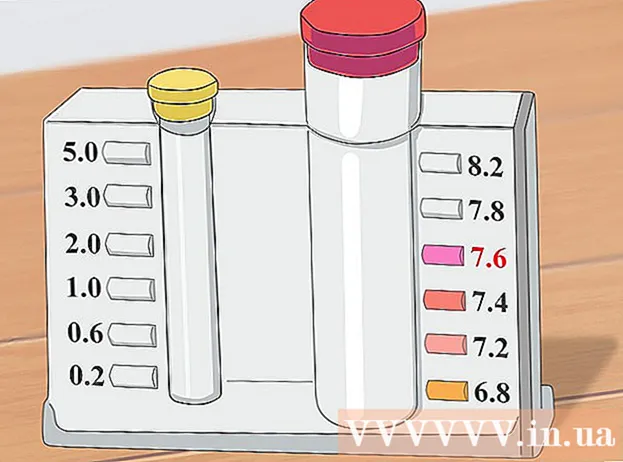作者:
Frank Hunt
创建日期:
20 行进 2021
更新日期:
1 七月 2024

内容
“在Word中修订”是在编辑文本,其中红色表示已删除或修改了Microsoft Word中的文本。您可以使用内置的“跟踪更改”功能来修改Microsoft Word文档,或者手动查看具有不同字体颜色的文档并删除文本。 “修订”非常适合大型编辑和反馈,而手动修订更适合在Word的不同版本之间交换的较小的文档和论文。
踩
方法1之2:使用“跟踪更改”
 打开您要编辑的文档。
打开您要编辑的文档。 在主菜单中,单击“检查”选项卡。 此标签包含用于拼写检查和文本编辑的工具,其中包括“修订记录”功能。
在主菜单中,单击“检查”选项卡。 此标签包含用于拼写检查和文本编辑的工具,其中包括“修订记录”功能。  单击“跟踪更改”按钮以激活此功能。 在编辑的文本旁边的空白处指示红线。任何添加的文本均以红色表示。
单击“跟踪更改”按钮以激活此功能。 在编辑的文本旁边的空白处指示红线。任何添加的文本均以红色表示。 - 您还可以通过点击启用“跟踪更改” Ctrl + ⇧移位 + E 推。
 打开“跟踪更改”按钮旁边的下拉菜单。 通过此菜单,您可以选择要对更改进行跟踪的高级程度。
打开“跟踪更改”按钮旁边的下拉菜单。 通过此菜单,您可以选择要对更改进行跟踪的高级程度。  选择 ”最终的: 显示标记“。此选项以红色显示添加或替换的文本。它还在编辑栏的右侧添加了一条注释,其中包含有关已执行操作的更多信息(例如“插入”或“已删除”)。
选择 ”最终的: 显示标记“。此选项以红色显示添加或替换的文本。它还在编辑栏的右侧添加了一条注释,其中包含有关已执行操作的更多信息(例如“插入”或“已删除”)。 - 其他选项是“最终”,在已编辑的文本行旁边显示红线,但不专门指出已更改的内容。 “原始”,完全没有变化;和“原始:显示突出显示”,它在已删除的文本上画一条线,但不显示替换文本。
- 在“最终”中,您可以单击已编辑文本行旁边的红线,以显示所做的更改(就像“最终:显示标记”一样)。
 点击“显示标记”菜单。 在这里,您可以选择显示“跟踪更改”的哪些部分。单击每个选项以选中或取消选中它。
点击“显示标记”菜单。 在这里,您可以选择显示“跟踪更改”的哪些部分。单击每个选项以选中或取消选中它。 - 选中“评论”会在空白处显示来自编辑器的所有评论。
- 选中“墨水”将显示编辑器中的所有工程图。
- 选中“插入和删除”将显示已添加和已删除的文本。
- 选中“格式”将显示格式更改(例如,双字符间距或边距更改)。
 选择文本的一部分,然后在菜单的“注释”部分中单击“新建注释”。 使用此功能,您可以对所选文本提供反馈。您的反馈将显示在窗口右侧的编辑栏中。
选择文本的一部分,然后在菜单的“注释”部分中单击“新建注释”。 使用此功能,您可以对所选文本提供反馈。您的反馈将显示在窗口右侧的编辑栏中。  根据需要编辑文档。 完成删除或添加字符后,Microsoft Word将在进行编辑的行旁边放置一条垂直的红线。
根据需要编辑文档。 完成删除或添加字符后,Microsoft Word将在进行编辑的行旁边放置一条垂直的红线。  单击“接受”以保存您的更改。 您的文件已成功修改!单击“接受”将删除红线和其他修订指示符。
单击“接受”以保存您的更改。 您的文件已成功修改!单击“接受”将删除红线和其他修订指示符。
方法2之2:手动检修
 打开您要编辑的文档。 如果您要使用过时的Word版本编辑文档,或者想要对显示的更改进行更多控制,则最好手动编辑文档。手动修订与Word的任何版本兼容。
打开您要编辑的文档。 如果您要使用过时的Word版本编辑文档,或者想要对显示的更改进行更多控制,则最好手动编辑文档。手动修订与Word的任何版本兼容。  如果尚未打开,请单击“主页”选项卡。 此选项卡包含字体工具,例如粗体,斜体和带下划线的文本。可以在屏幕顶部的蓝色菜单栏中找到“主页”选项卡。
如果尚未打开,请单击“主页”选项卡。 此选项卡包含字体工具,例如粗体,斜体和带下划线的文本。可以在屏幕顶部的蓝色菜单栏中找到“主页”选项卡。  在菜单栏中找到“删除线”按钮。 您可以在“下划线”按钮旁边找到它。您将使用删除线删除不需要的文本。
在菜单栏中找到“删除线”按钮。 您可以在“下划线”按钮旁边找到它。您将使用删除线删除不需要的文本。  在菜单栏中找到“文本颜色”按钮。 用大写的“ A”表示,下面带有一个彩色条(通常是黑色)。您将使用此工具以其他颜色书写新文本。
在菜单栏中找到“文本颜色”按钮。 用大写的“ A”表示,下面带有一个彩色条(通常是黑色)。您将使用此工具以其他颜色书写新文本。 - 您可以通过单击“ A”下方的栏来更改“文本颜色”,然后从下拉菜单中选择一种新颜色。
 用鼠标选择不需要的文本部分。 选择文本后,您使用的任何工具都会对其产生影响。例如,单击“文本颜色”会将所选文本的颜色更改为A按钮下方的栏所指示的颜色。
用鼠标选择不需要的文本部分。 选择文本后,您使用的任何工具都会对其产生影响。例如,单击“文本颜色”会将所选文本的颜色更改为A按钮下方的栏所指示的颜色。  单击“删除线”按钮以在所选文本中放置一行。 这表明您认为应该删除所选内容。
单击“删除线”按钮以在所选文本中放置一行。 这表明您认为应该删除所选内容。  确保删除线的结尾和下一个单词的开头之间有空格。 否则,您键入的下一个文本也会自动被划掉。
确保删除线的结尾和下一个单词的开头之间有空格。 否则,您键入的下一个文本也会自动被划掉。  将光标置于删除线文本之后的空格末尾。 如果键入删除线文本的修改版本,请使用与默认文本不同的颜色。
将光标置于删除线文本之后的空格末尾。 如果键入删除线文本的修改版本,请使用与默认文本不同的颜色。  单击“文本颜色”按钮。 如果新文本除了文档的默认颜色以外没有其他颜色,请将其更改为清晰可见的颜色(例如红色或橙色)。这是“修订”颜色。
单击“文本颜色”按钮。 如果新文本除了文档的默认颜色以外没有其他颜色,请将其更改为清晰可见的颜色(例如红色或橙色)。这是“修订”颜色。  在删除线文本之后插入更改的文本。 上一文本的行与新的红色文本相结合,使您清楚“删除”了哪些文本以及应替换为什么文本。
在删除线文本之后插入更改的文本。 上一文本的行与新的红色文本相结合,使您清楚“删除”了哪些文本以及应替换为什么文本。  确保所有添加内容都具有编辑颜色。 您必须清楚地显示已添加到文档中的文本。
确保所有添加内容都具有编辑颜色。 您必须清楚地显示已添加到文档中的文本。 - 例如,如果您在后面的句子中添加了分号,请使用编辑颜色。
 重复步骤5到11,直到更新了整个文档。
重复步骤5到11,直到更新了整个文档。 按 控制 + S. 保存您的文档。 您的文件已成功检查!
按 控制 + S. 保存您的文档。 您的文件已成功检查! - 您也可以在最左侧的主菜单中单击“文件”,然后单击“保存”。
尖端
- 手动修订非常适合次要的编辑任务,例如在课堂上复习彼此的作品。
- 如果使用共享计算机,则可以使用密码阻止“跟踪更改”功能,以便其他Word用户不能简单地使用您的名字进行更改。
警示语
- 不要忘记经常保存您的工作!