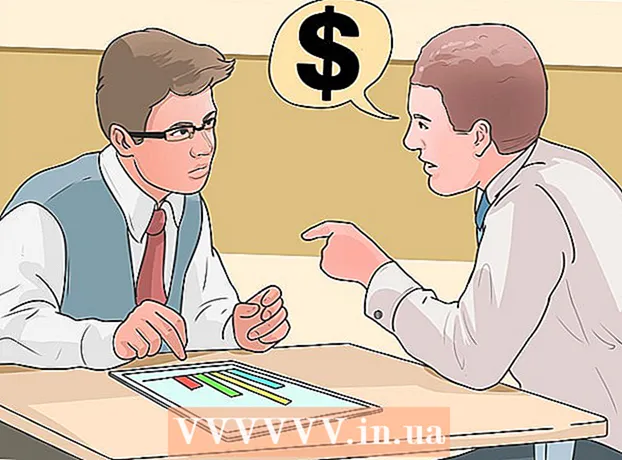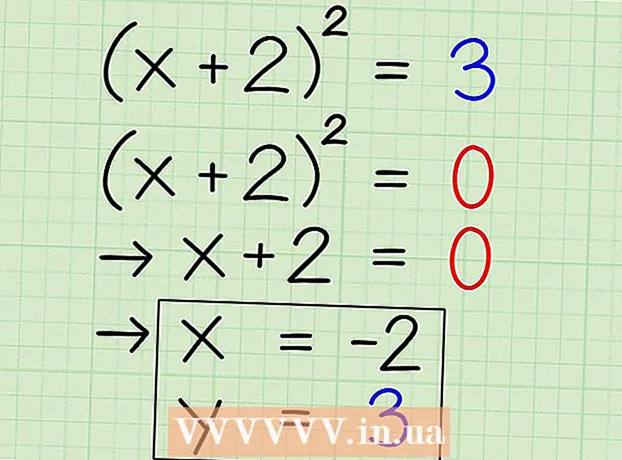作者:
William Ramirez
创建日期:
20 九月 2021
更新日期:
1 七月 2024

内容
- 脚步
- 第 1 部分(共 4 部分):删除程序和文件夹
- 第 2 部分(共 4 部分):从上下文菜单中删除 Dropbox
- 第 3 部分(共 4 部分):删除 Dropbox 应用首选项
- 第 4 部分(共 4 部分):从 Finder 工具栏中删除 Dropbox
- 提示
- 警告
如果您不再需要 Mac 上的 Dropbox 客户端,您可以将其从系统中完全删除。遵循这些提示。
脚步
第 1 部分(共 4 部分):删除程序和文件夹
 1 在桌面菜单中找到 Dropbox 应用。 单击该图标。
1 在桌面菜单中找到 Dropbox 应用。 单击该图标。  2 退出 Dropbox。 单击下拉菜单中的齿轮图标,然后选择退出 Dropbox。
2 退出 Dropbox。 单击下拉菜单中的齿轮图标,然后选择退出 Dropbox。  3 在您的应用程序文件夹中找到 Dropbox 图标。 通过从图标菜单中选择移至废纸篓或将图标拖到废纸篓来删除它。
3 在您的应用程序文件夹中找到 Dropbox 图标。 通过从图标菜单中选择移至废纸篓或将图标拖到废纸篓来删除它。  4 您也可以删除 Dropbox 文件夹。 为此,请选择文件夹菜单中的移至废纸篓项目,或用鼠标将文件夹拖至废纸篓。
4 您也可以删除 Dropbox 文件夹。 为此,请选择文件夹菜单中的移至废纸篓项目,或用鼠标将文件夹拖至废纸篓。 - 请注意,其所有内容将与文件夹一起删除。如果这些文件没有保存到您的 Dropbox 存储帐户,您可能需要在删除 Dropbox 文件夹之前将它们复制到其他文件夹。
 5 从侧边栏中删除 Dropbox。 为此,请右键单击 Dropbox 图标并从侧边菜单中选择删除。
5 从侧边栏中删除 Dropbox。 为此,请右键单击 Dropbox 图标并从侧边菜单中选择删除。
第 2 部分(共 4 部分):从上下文菜单中删除 Dropbox
 1 打开 Finder 应用程序。 在菜单栏中,选择转到,然后转到文件夹,或使用键盘快捷键 Shift + Cmd + G。
1 打开 Finder 应用程序。 在菜单栏中,选择转到,然后转到文件夹,或使用键盘快捷键 Shift + Cmd + G。  2 在搜索栏中,输入 ~/Library,然后单击 Go。
2 在搜索栏中,输入 ~/Library,然后单击 Go。 3 删除文件 DropboxHelperTools。 这将从上下文菜单中删除 Dropbox。
3 删除文件 DropboxHelperTools。 这将从上下文菜单中删除 Dropbox。
第 3 部分(共 4 部分):删除 Dropbox 应用首选项
 1 打开查找器。 单击转到,然后转到文件夹,或使用键盘快捷键 Shift + Cmd + G。
1 打开查找器。 单击转到,然后转到文件夹,或使用键盘快捷键 Shift + Cmd + G。  2 在输入行中,输入 Dropbox 的位置。 输入 kbd ~ / .dropbox 并单击 Go。
2 在输入行中,输入 Dropbox 的位置。 输入 kbd ~ / .dropbox 并单击 Go。  3 选择 /.dropbox 文件夹的全部内容并将其删除到废纸篓。 这将删除 Dropbox 应用的所有设置。
3 选择 /.dropbox 文件夹的全部内容并将其删除到废纸篓。 这将删除 Dropbox 应用的所有设置。
第 4 部分(共 4 部分):从 Finder 工具栏中删除 Dropbox
 1 打开查找器。 从菜单栏中选择查看,然后选择自定义工具栏。
1 打开查找器。 从菜单栏中选择查看,然后选择自定义工具栏。  2 在工具栏中找到 Dropbox 图标。
2 在工具栏中找到 Dropbox 图标。 3 用鼠标左键抓住图标。 将其拖动到设置区域并释放。图标将从工具栏中消失。单击完成。
3 用鼠标左键抓住图标。 将其拖动到设置区域并释放。图标将从工具栏中消失。单击完成。
提示
- 如果您从电脑上卸载 Dropbox 客户端,您的文件将不再与您的 Dropbox 存储空间同步。
- 从计算机上卸载 Dropbox 客户端后,您的 Dropbox 帐户将不会被删除,文件将保留在您的硬盘驱动器上,除非您按照上述方法手动删除它们。
警告
- 请注意:从系统中删除 Dropbox 文件夹可能会导致其中包含的文件的最新版本丢失,如果这些文件之前未与存储同步或复制到计算机上的其他位置。