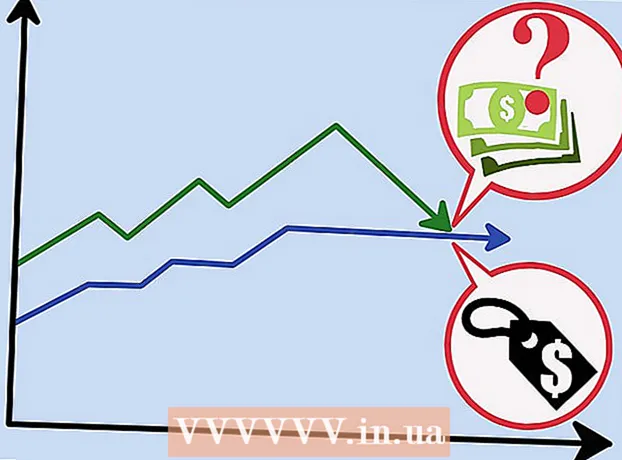作者:
Frank Hunt
创建日期:
17 行进 2021
更新日期:
1 七月 2024

内容
将一张照片融合到另一张照片是使用Adobe Photoshop的多种方法之一。您可以通过对图像进行分层并调整图像的渐变或不透明度来实现此目的。为此,将两个图像放置在同一文件中的不同图层中,添加图层蒙版,然后使用“渐变”工具进行必要的更改。调整覆盖范围大致是相同的过程。不要忘记检查图层,以确保在正确的位置进行了更改。
踩
方法1之2:使用渐变
 在Photoshop中打开图像。 从“文件”菜单中选择“打开”,然后浏览到要用作背景的第一张图像。
在Photoshop中打开图像。 从“文件”菜单中选择“打开”,然后浏览到要用作背景的第一张图像。  打开“层”菜单,然后选择“新层”。 可以在主菜单中找到此子菜单。图层允许您更改图像而不更改原始图像。
打开“层”菜单,然后选择“新层”。 可以在主菜单中找到此子菜单。图层允许您更改图像而不更改原始图像。  将两个图像添加到新层。 从“文件”菜单中选择“位置”,然后浏览到第二个要用于模糊处理的图像。
将两个图像添加到新层。 从“文件”菜单中选择“位置”,然后浏览到第二个要用于模糊处理的图像。  拖动图像以重新放置它们。 将图像的边缘彼此相邻放置要应用模糊效果的位置。
拖动图像以重新放置它们。 将图像的边缘彼此相邻放置要应用模糊效果的位置。 - 背景图像无法移动。如果您将其中一幅图像设置为墙纸,请按住 Alt键 (Windows)或 ⌥选项 (Mac),然后在图层窗口(位于右下角)中双击“背景”,将其转换为普通图层。
 在“层”窗口中选择要模糊的层。 该窗口显示了您当前的所有图层,默认情况下可以在右下角找到。
在“层”窗口中选择要模糊的层。 该窗口显示了您当前的所有图层,默认情况下可以在右下角找到。  点击“添加图层蒙版”。 此按钮由正方形内的圆圈表示,可以在“层”窗口的底部工具栏中找到。遮罩的图标将显示在已添加到其的图层的旁边。
点击“添加图层蒙版”。 此按钮由正方形内的圆圈表示,可以在“层”窗口的底部工具栏中找到。遮罩的图标将显示在已添加到其的图层的旁边。  单击图标以选择图层蒙版。 该图标突出显示为选中状态。
单击图标以选择图层蒙版。 该图标突出显示为选中状态。  从工具窗口中选择“渐变”。 “渐变”显示为带有两个彼此混合的颜色的正方形。默认情况下,工具窗口可以在窗口的右侧找到。
从工具窗口中选择“渐变”。 “渐变”显示为带有两个彼此混合的颜色的正方形。默认情况下,工具窗口可以在窗口的右侧找到。 - 您也可以使用键盘快捷键 G。 选择此工具。
 打开“渐变选择器”。 选择“渐变”后,“渐变选择器”位于主菜单的左上角,并显示一个具有不同渐变的面板供您选择。
打开“渐变选择器”。 选择“渐变”后,“渐变选择器”位于主菜单的左上角,并显示一个具有不同渐变的面板供您选择。  选择黑白渐变。 黑白渐变是“渐变选择器”顶行中左起的第三个。
选择黑白渐变。 黑白渐变是“渐变选择器”顶行中左起的第三个。 - 您还可以选择其他颜色渐变(例如,使用颜色),但是从黑到白最好获得标准的模糊效果。
 从图像中要开始模糊的点单击并拖动。
从图像中要开始模糊的点单击并拖动。- 在应用渐变之前,请确保已选择了图层蒙版,否则模糊将无法正常工作。
- 保持 ⇧移位 沿直线移动光标。
 将光标放到要停止淡入的位置。 释放后,模糊效果将显示在最终图像中。
将光标放到要停止淡入的位置。 释放后,模糊效果将显示在最终图像中。 - 如果要撤消渐变并重试,请按 Ctrl+ž (Windows)或 md Cmd+ž (苹果电脑)。
方法2之2:调整不透明度
 在Photoshop中打开图像。 从“文件”菜单中选择“打开”,然后搜索要用作背景的第一张图像。
在Photoshop中打开图像。 从“文件”菜单中选择“打开”,然后搜索要用作背景的第一张图像。  打开“层”菜单,然后选择“新层”。 可以在主菜单中找到此子菜单。图层允许您更改图像而不更改原始图像。
打开“层”菜单,然后选择“新层”。 可以在主菜单中找到此子菜单。图层允许您更改图像而不更改原始图像。  将两个图像添加到新层。 从“文件”菜单中选择“位置”,然后浏览到第二个要用于模糊处理的图像。
将两个图像添加到新层。 从“文件”菜单中选择“位置”,然后浏览到第二个要用于模糊处理的图像。  在“层”窗口中选择要模糊的层。 该窗口显示了您当前的所有图层,默认情况下可以在右下角找到。
在“层”窗口中选择要模糊的层。 该窗口显示了您当前的所有图层,默认情况下可以在右下角找到。 - 确保要模糊的图层在其他图像的上方。您可以在图层窗口中单击并拖动图层以重新排列它们。在其他图层之上渲染的图层位于最上面。
 选择“覆盖”菜单。 您可以在图层窗口的顶部找到它。
选择“覆盖”菜单。 您可以在图层窗口的顶部找到它。  将不透明度调整为所需的透明度。 如果降低不透明度,则图像将变得更加半透明,从而露出基础图像。 100%完全不透明,0%完全透明。
将不透明度调整为所需的透明度。 如果降低不透明度,则图像将变得更加半透明,从而露出基础图像。 100%完全不透明,0%完全透明。 - 您可以使用滑块或通过主菜单中的“图层>图层样式>混合选项”来调整不透明度。
生活必需品
- 的Photoshop
- 两张图片