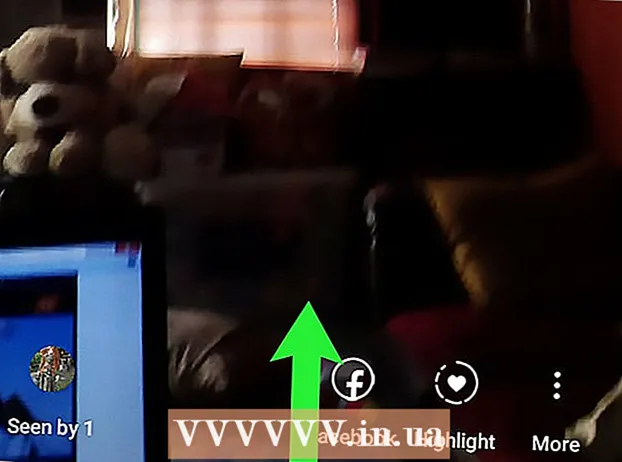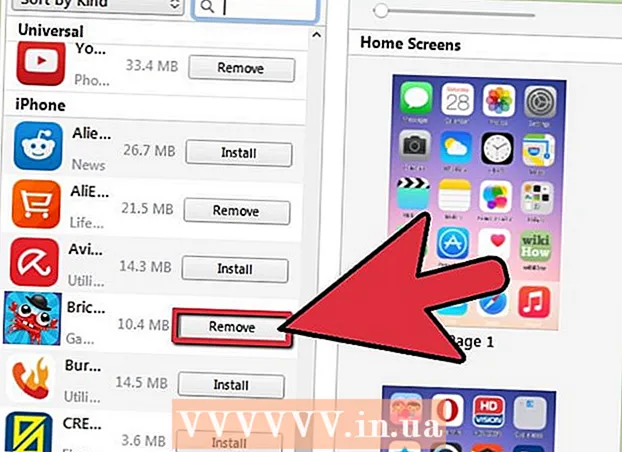作者:
Tamara Smith
创建日期:
24 一月 2021
更新日期:
1 七月 2024

内容
通过局域网(局域网)连接两台笔记本电脑是一种通过可靠且稳定的连接在两台计算机之间快速交换数据或玩多人游戏的好方法。您可以通过电缆或无线连接通过LAN在两台笔记本电脑之间交换数据。
踩
方法1之3:使用电缆(Windows)
 确保您有交叉网线。 这是一种用于连接两台计算机的以太网电缆。如果您的计算机较旧,则需要使用交叉电缆。常规以太网电缆在较旧的计算机上不起作用。两条电缆之间没有外部差异。为了安全起见,请在商店购买交叉电缆。
确保您有交叉网线。 这是一种用于连接两台计算机的以太网电缆。如果您的计算机较旧,则需要使用交叉电缆。常规以太网电缆在较旧的计算机上不起作用。两条电缆之间没有外部差异。为了安全起见,请在商店购买交叉电缆。  将电缆的每一端连接到每台笔记本电脑上的网络端口。 网络端口通常是您连接以太网电缆的地方。成功连接到网络端口后,电缆将卡入到位。
将电缆的每一端连接到每台笔记本电脑上的网络端口。 网络端口通常是您连接以太网电缆的地方。成功连接到网络端口后,电缆将卡入到位。 - 请注意,某些较新的笔记本电脑没有网络端口。一些便携式计算机制造商已决定不包括网络端口,以使便携式计算机变得更薄或更轻。如果您的笔记本电脑属于这种情况,请继续执行无线连接方法。
 在两台计算机上,转到“控制面板”。 根据Windows版本的不同,您会在不同的地方找到它。
在两台计算机上,转到“控制面板”。 根据Windows版本的不同,您会在不同的地方找到它。 - Windows 8:按Alt键左侧的Windows(开始)按钮。然后键入“控制面板”。当该图标出现在文本字段下方时,请按一下该图标。
- Windows 7,Vista和XP:按Alt键左侧的Windows(开始)按钮。然后键入“控制面板”。当图标出现在文本字段上方时,请按该图标。您也可以通过单击屏幕左下角的图标来打开“开始”菜单。
 确保两台计算机都在同一网络和工作组上。 在两台计算机的控制面板中,在窗口右上角的搜索字段中搜索“系统”。单击系统标题。现在,您将看到有关计算机的信息,例如制造商,型号等。
确保两台计算机都在同一网络和工作组上。 在两台计算机的控制面板中,在窗口右上角的搜索字段中搜索“系统”。单击系统标题。现在,您将看到有关计算机的信息,例如制造商,型号等。 - 向下滚动到“计算机名称,域和工作组设置”。单击此类别下的“更改设置”链接。现在将出现一个新窗口,标题为“系统属性”。在此窗口中,单击窗口底部的“更改”按钮。
- 在两台PC上为工作组输入相同的名称。名称没有关系,只要两台计算机使用相同的工作组名称即可。
 Windows 8用户: 返回控制面板,然后单击“网络和共享中心”。此类别包含用于更改网络连接的所有选项。
Windows 8用户: 返回控制面板,然后单击“网络和共享中心”。此类别包含用于更改网络连接的所有选项。 - 使用“控制面板”右上角的搜索字段,这可能是最容易找到的。
- 在“网络和共享中心”中,单击窗口左侧的“更改适配器设置”。
 Windows 7,Vista和XP用户: 从控制面板中打开“网络设置”。使用窗口右上角的搜索字段进行查找。
Windows 7,Vista和XP用户: 从控制面板中打开“网络设置”。使用窗口右上角的搜索字段进行查找。  右键单击“网络连接”窗口中的“本地连接”选项,然后选择“属性”。
右键单击“网络连接”窗口中的“本地连接”选项,然后选择“属性”。 在“此连接需要下列项目”下,单击“ Internet协议(TCP / I4)”。 点击“属性”
在“此连接需要下列项目”下,单击“ Internet协议(TCP / I4)”。 点击“属性”  在新窗口中,单击选项“使用以下IP地址”。 这使您可以手动输入地址。为每台PC输入以下值:
在新窗口中,单击选项“使用以下IP地址”。 这使您可以手动输入地址。为每台PC输入以下值: - 电脑1
- IP地址:192.168.0.1
- 子网掩码:255.255.255.0
- 默认网关:不输入值
- 电脑2
- IP地址:192.168.0.2
- 子网掩码:255.255.255.0
- 默认网关:不输入值
- 电脑1
 单击“确定”以应用设置。 现在,您应该能够通过连接的LAN电缆在两台计算机之间共享文件。您可能需要重新启动每台计算机才能使更改生效。
单击“确定”以应用设置。 现在,您应该能够通过连接的LAN电缆在两台计算机之间共享文件。您可能需要重新启动每台计算机才能使更改生效。
方法2之3:无线(Windows)
 在两台计算机上,转到“控制面板”。 根据Windows的版本,您将能够在不同的位置找到它。
在两台计算机上,转到“控制面板”。 根据Windows的版本,您将能够在不同的位置找到它。 - Windows 8:按Alt键左侧的Windows(开始)按钮。然后键入“控制面板”。当该图标出现在文本字段下方时,请按一下该图标。
- Windows 7,Vista和XP:按Alt键左侧的Windows(开始)按钮。然后键入“控制面板”。当图标出现在文本字段上方时,请按该图标。您也可以通过单击屏幕左下角的图标来打开“开始”菜单。
 在窗口右上角的搜索字段中,搜索“家庭组”。 完成搜索后,单击出现的家庭组标题。
在窗口右上角的搜索字段中,搜索“家庭组”。 完成搜索后,单击出现的家庭组标题。  在“家庭组”窗口中,单击窗口右下角的“创建家庭组”按钮。
在“家庭组”窗口中,单击窗口右下角的“创建家庭组”按钮。- 仅当您当前尚未登录家庭组时,才会启用该按钮。如果是这样,请离开您当前的家庭组。
 在出现的第一个窗口中,单击“下一步”。 第一个窗口将仅告诉您家庭组的全部内容。
在出现的第一个窗口中,单击“下一步”。 第一个窗口将仅告诉您家庭组的全部内容。  选择您要与其他计算机共享的文件类型。 您将可以选择:照片,文档,音乐,打印机和视频。根据您的需要,选择或取消选择文件类型。单击下一步。
选择您要与其他计算机共享的文件类型。 您将可以选择:照片,文档,音乐,打印机和视频。根据您的需要,选择或取消选择文件类型。单击下一步。  在下一个屏幕上写下密码。 这是其他设备连接到家庭组必须输入的密码。然后单击完成。
在下一个屏幕上写下密码。 这是其他设备连接到家庭组必须输入的密码。然后单击完成。  在第二台计算机上,您现在应该能够看到新的家庭组,如“家庭组”窗口中所示。 无需创建新组,而是加入该组并在出现提示时输入密码。现在,您将能够通过网络彼此共享文件。
在第二台计算机上,您现在应该能够看到新的家庭组,如“家庭组”窗口中所示。 无需创建新组,而是加入该组并在出现提示时输入密码。现在,您将能够通过网络彼此共享文件。
方法3之3:使用电缆(Mac)
 购买交叉网线。 这是一种特殊类型的以太网电缆,用于连接两台相同类型的计算机或路由器。如果您使用的是较旧的Mac,则需要使用交叉电缆。在网上或在本地计算机商店中找到一个。常规以太网电缆和交叉电缆之间没有外部差异,因此请确保获得正确的电缆。
购买交叉网线。 这是一种特殊类型的以太网电缆,用于连接两台相同类型的计算机或路由器。如果您使用的是较旧的Mac,则需要使用交叉电缆。在网上或在本地计算机商店中找到一个。常规以太网电缆和交叉电缆之间没有外部差异,因此请确保获得正确的电缆。  将电缆连接到两台笔记本电脑的网络端口。 一些较新的Mac不再具有此端口,因此您可能需要使用适配器连接到USB端口。
将电缆连接到两台笔记本电脑的网络端口。 一些较新的Mac不再具有此端口,因此您可能需要使用适配器连接到USB端口。 - 正确连接后,电缆应“卡入”到位。
 转到两台计算机上的“网络首选项”窗格。 您将在窗口顶部看到两个下拉菜单,分别标记为“位置”和“显示”。
转到两台计算机上的“网络首选项”窗格。 您将在窗口顶部看到两个下拉菜单,分别标记为“位置”和“显示”。  在“显示”下拉菜单中,选择“网络端口配置”。 您将看到端口配置列表,例如“内部调制解调器”和“内置以太网”。确保选中“内置以太网”。单击“应用”以使更改生效。
在“显示”下拉菜单中,选择“网络端口配置”。 您将看到端口配置列表,例如“内部调制解调器”和“内置以太网”。确保选中“内置以太网”。单击“应用”以使更改生效。  在一台计算机上,打开“共享”首选项面板。 计算机名称应位于窗口顶部,其下方是服务列表。
在一台计算机上,打开“共享”首选项面板。 计算机名称应位于窗口顶部,其下方是服务列表。 - 选中“文件共享”服务旁边的框。
- 在服务列表下方,将有一个以“ afp”开头的地址。记下该地址,因为它是其他计算机需要通过LAN连接的地址。
 在另一台计算机上,打开“查找器”窗口。 顶部菜单中应该有一个转到类别。单击“执行”以从相应的下拉菜单中选择一个选项。您将看到一个名为“连接到服务器”的选项。您也可以只按“ K”转到“连接到服务器”窗口。
在另一台计算机上,打开“查找器”窗口。 顶部菜单中应该有一个转到类别。单击“执行”以从相应的下拉菜单中选择一个选项。您将看到一个名为“连接到服务器”的选项。您也可以只按“ K”转到“连接到服务器”窗口。  输入您写下的afp地址以标记另一台计算机。 IP地址列表将显示在“收藏夹服务器”下的列表中。找到另一台计算机的IP地址,点击它,然后单击“连接”。
输入您写下的afp地址以标记另一台计算机。 IP地址列表将显示在“收藏夹服务器”下的列表中。找到另一台计算机的IP地址,点击它,然后单击“连接”。 - 如果您不知道另一台计算机的IP地址,请阅读WikiHow文章在Mac上查找您的IP地址,以确定正确的地址。
 单击“连接”后,将要求您输入用户名和密码。 此信息与通常登录计算机时使用的信息相同。
单击“连接”后,将要求您输入用户名和密码。 此信息与通常登录计算机时使用的信息相同。  现在将要求您选择要装入的卷。 另一台计算机上的所有文件都位于不同的卷中。如果需要,可以选择从另一台计算机安装所有卷。或者,如果您知道哪个卷包含所需的文件,请选择该卷。
现在将要求您选择要装入的卷。 另一台计算机上的所有文件都位于不同的卷中。如果需要,可以选择从另一台计算机安装所有卷。或者,如果您知道哪个卷包含所需的文件,请选择该卷。  现在,您应该可以访问另一台计算机上的文件了。 现在,您可以在两台计算机之间传输数据,而无需任何外部设备。
现在,您应该可以访问另一台计算机上的文件了。 现在,您可以在两台计算机之间传输数据,而无需任何外部设备。