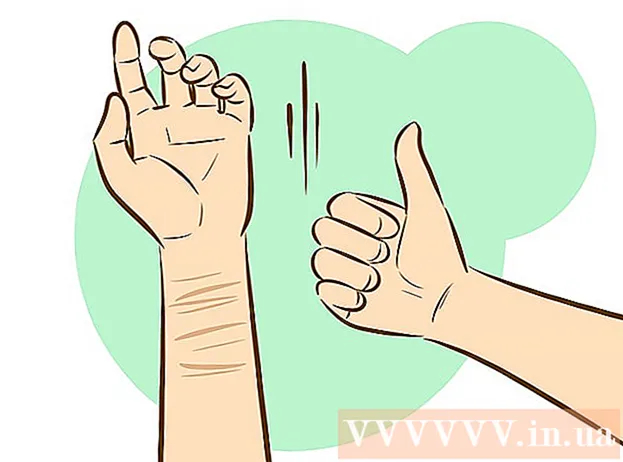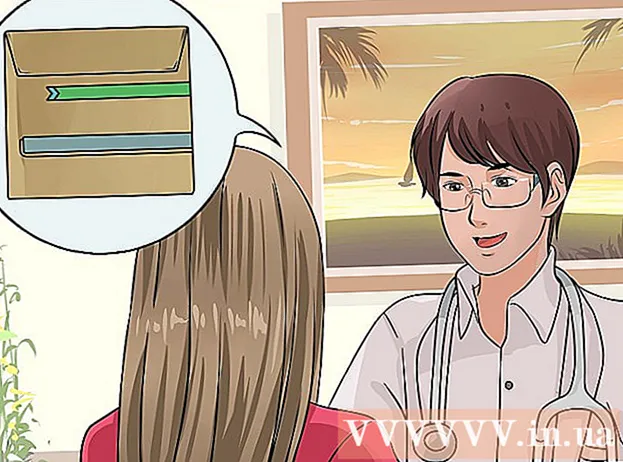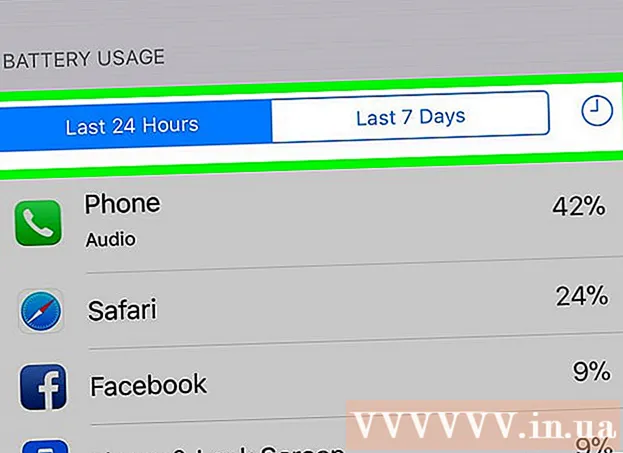作者:
Tamara Smith
创建日期:
23 一月 2021
更新日期:
29 六月 2024

内容
如果您确定Ubuntu不再是适合您的操作系统,那么您可能想知道如何删除它。卸载Ubuntu(如果它是计算机上唯一的操作系统)并不需要那么困难,但是如果在其旁边安装Windows,则事情会变得有些复杂。在两种情况下,请阅读以下指南以卸载Ubuntu。
踩
方法1之2:在Windows双启动系统上卸载Ubuntu
 将Windows安装光盘插入计算机。 这也可以称为恢复光盘或恢复光盘。如果没有安装或恢复光盘,则可以使用Windows创建光盘。
将Windows安装光盘插入计算机。 这也可以称为恢复光盘或恢复光盘。如果没有安装或恢复光盘,则可以使用Windows创建光盘。  从CD引导。 将您的BIOS设置为从CD / DVD驱动器引导。打开计算机电源后,按BIOS设置键。通常是F2,F10,F12或Del。转到启动菜单,然后选择您的CD / DVD驱动器。保存所做的更改,然后重新启动计算机。
从CD引导。 将您的BIOS设置为从CD / DVD驱动器引导。打开计算机电源后,按BIOS设置键。通常是F2,F10,F12或Del。转到启动菜单,然后选择您的CD / DVD驱动器。保存所做的更改,然后重新启动计算机。  打开命令行。 从恢复驱动器的主菜单中,选择“命令提示符”。如果使用安装光盘,请选择“修复计算机”,这将打开命令行。
打开命令行。 从恢复驱动器的主菜单中,选择“命令提示符”。如果使用安装光盘,请选择“修复计算机”,这将打开命令行。 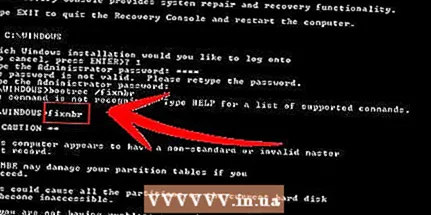 恢复主引导记录。 此命令删除双引导启动选项,并立即启动到Windows。在命令行中输入以下命令:
恢复主引导记录。 此命令删除双引导启动选项,并立即启动到Windows。在命令行中输入以下命令:
bootrec / fixmbr 重启你的电脑。 如果重新启动计算机,则应该不再看到选择Ubuntu的选项。相反,Windows会立即启动。
重启你的电脑。 如果重新启动计算机,则应该不再看到选择Ubuntu的选项。相反,Windows会立即启动。  打开磁盘管理。 如果您使用的是Windows,则该从硬盘驱动器中删除旧的Ubuntu安装了。按“开始”,然后右键单击“计算机” /“我的电脑”。选择“管理”,然后在“计算机管理”的左窗格中选择“磁盘管理”。
打开磁盘管理。 如果您使用的是Windows,则该从硬盘驱动器中删除旧的Ubuntu安装了。按“开始”,然后右键单击“计算机” /“我的电脑”。选择“管理”,然后在“计算机管理”的左窗格中选择“磁盘管理”。 - 在Windows 8中,按Windows键+ X,然后从菜单中选择“磁盘管理”。

- 在Windows 8中,按Windows键+ X,然后从菜单中选择“磁盘管理”。
 删除您的Ubuntu分区。 右键单击Ubuntu分区,然后选择“删除”。只需确保删除正确的分区即可。如果删除,它将成为未分配的空间。右键单击Windows分区,然后选择“扩展分区”。选择刚刚创建的可用空间,以将其添加到Windows安装中。
删除您的Ubuntu分区。 右键单击Ubuntu分区,然后选择“删除”。只需确保删除正确的分区即可。如果删除,它将成为未分配的空间。右键单击Windows分区,然后选择“扩展分区”。选择刚刚创建的可用空间,以将其添加到Windows安装中。
方法2之2:从单个引导系统中删除Ubuntu
 将操作系统光盘插入计算机。 如果Ubuntu是PC上唯一的操作系统,则可以使用其他操作系统的安装盘删除Ubuntu。重新启动计算机,然后按照步骤2中所述从CD引导。
将操作系统光盘插入计算机。 如果Ubuntu是PC上唯一的操作系统,则可以使用其他操作系统的安装盘删除Ubuntu。重新启动计算机,然后按照步骤2中所述从CD引导。 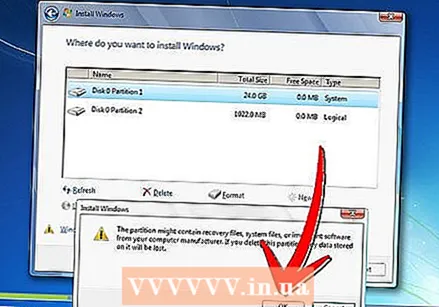 删除Ubuntu分区。 在开始新操作系统的安装过程之后,您可以创建和删除分区。选择您的Ubuntu分区并将其删除。这将使分区具有未分配的空间。
删除Ubuntu分区。 在开始新操作系统的安装过程之后,您可以创建和删除分区。选择您的Ubuntu分区并将其删除。这将使分区具有未分配的空间。  继续安装新系统,或取出光盘并关闭计算机。 分区删除后,Ubuntu已成功从您的计算机中删除。现在,您可以安装新的操作系统,例如Windows 7或Windows 8。
继续安装新系统,或取出光盘并关闭计算机。 分区删除后,Ubuntu已成功从您的计算机中删除。现在,您可以安装新的操作系统,例如Windows 7或Windows 8。 - 如果没有操作系统,则无法使用您的计算机。

- 如果没有操作系统,则无法使用您的计算机。
尖端
- 如果您的计算机上有多个Linux发行版,请启动至要保留的发行版,然后删除Ubuntu分区。之后,必须重新安装或还原GRUB或LILO引导加载程序。在发行版的帮助论坛上询问您要保留哪种方法,然后解决。