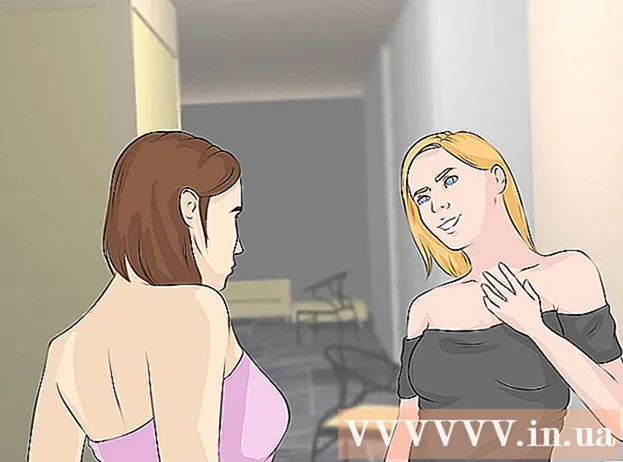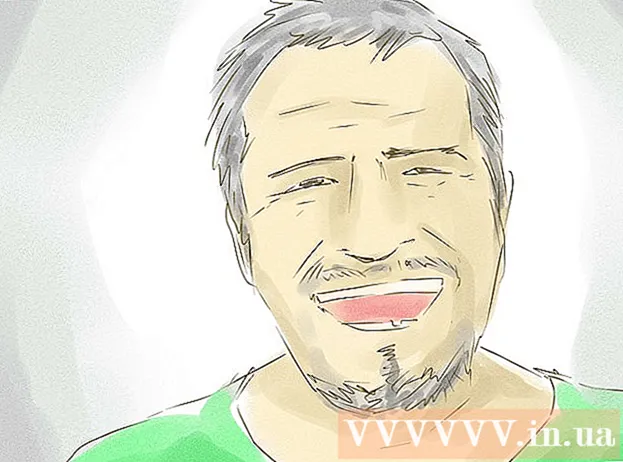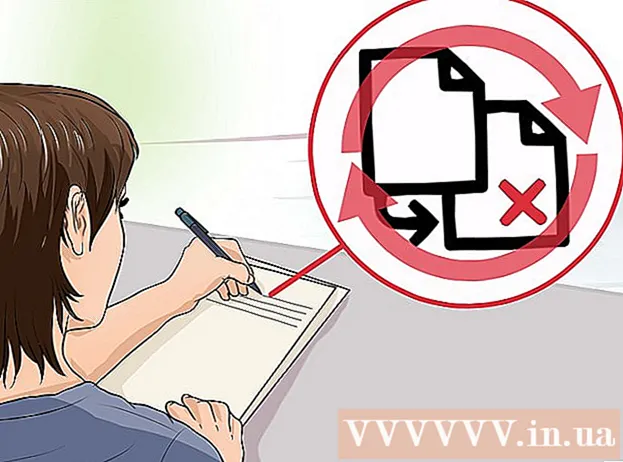作者:
Louise Ward
创建日期:
7 二月 2021
更新日期:
2 七月 2024

内容
此WikiHow教您如何将常规电视变成连接Internet的媒体中心。为此,您需要一个智能媒体播放器(例如Apple TV或Amazon Fire Stick)和电视后面的HDMI端口。如果电视没有HDMI端口,则可以购买HDMI-to-RCA适配器,该适配器可插入电视背面的红色,黄色和白色端口。
脚步
方法1之3:通过Apple TV
找到电视的HDMI端口。 HDMI端口看起来像一个薄而扁平的插槽,底部略呈锥形,通常位于电视屏幕的后面或侧面。
- 确保记下HDMI端口旁边的数字,因为这是使用Apple TV所需的频道。
- 如果电视没有任何HDMI端口,则可以购买HDMI-to-RCA适配器,该适配器可插入电视侧面或背面的红色,黄色和白色端口。

购买HDMI电缆。 各种长度的HDMI电缆可在网上或在电子商店购买。- 在线销售的HDMI电缆通常比商店外便宜。
- 预算不到345,000越南盾的价格,您可以购买优质的HDMI电缆。

将Apple TV盒子放在电视机附近。 Apple TV盒应位于电视机附近,以便HDMI电缆和电源线可以连接到设备。- 将Apple TV放置在空旷的地方很重要,这样设备就不会过热,您可以使用遥控器(远程)。

将HDMI电缆的一端插入Apple TV盒中。 该端将适合Apple TV盒背面的HDMI端口,电缆的较宽边缘朝上。- HDMI连接器仅以一种方式插入,因此如果插头不匹配,请不要用力过大。
将HDMI电缆的另一端插入电视。 该电缆应适合您先前在电视上找到的HDMI端口。
插入Apple TV。 将一端有两个孔的一端插入Apple TV的背面,另一端插入电源插座。
打开电视。 按下电视的电源按钮。
将电视输入转换为HDMI频道。 此步骤因电视而异,但通常需要按一个按钮 输入值 直到您转到电视上HDMI端口旁边的输入号码。将显示Apple TV设置页面。
- 如果未出现Apple TV设置页面,请按Apple TV遥控器中央的按钮以“打开”设备。
请按照屏幕上的设置说明进行操作。 通常,您将执行以下操作:
- 选择语言。
- 选择Wi-Fi网络并输入密码。
- 下载建议的更新(如果可用)。
将Apple TV用作智能电视。 设置和更新Apple TV后,您可以使用Apple TV遥控器在应用程序之间进行切换,通过Netflix或Hulu流媒体等。广告
方法2之3:使用Amazon Fire TV Stick
找到电视的HDMI端口。 HDMI端口看起来像一个细小的扁平插槽,底部略呈锥形,通常位于电视屏幕的后面或侧面。
- 确保记下HDMI端口旁边的数字,因为这是使用Fire TV棒所需的频道。
- 如果电视没有任何HDMI端口,则可以购买HDMI-to-RCA适配器,该适配器可插入电视侧面或背面的红色,黄色和白色端口。
将Fire Stick连接到电视的HDMI端口。 Fire Stick将直接插入电视的HDMI端口。
- HDMI连接器仅以一种方式插入,因此如果插头不匹配,请勿用力过大。
- 如果电视靠近墙壁或Fire Stick没有足够的空间,请将Fire Stick随附的HDMI延长线插入电视,然后将Fire Stick插入延长线的另一端。
插入电源线。 将USB电缆的一端插入充电盒,然后将电源线从充电盒中拉出。
插入火棒。 将电缆的一端插入Fire Stick侧面的端口,另一端插入电源插座。
- 同样,如果电源线不足以插入电源插座,则需要使用Fire Stick随附的HDMI延长线。
将电池插入Fire Stick的遥控器中。 您需要将两节AAA电池插入Fire Stick的电池托盘中。
打开电视。 按下电视的电源按钮。
将电视输入转换为HDMI频道。 此步骤因电视而异,但通常需要按一个按钮 输入值 直到您转到电视上HDMI端口旁边的输入号码。将会出现Fire TV图标。
出现提示时,按遥控器上的“播放/暂停”按钮。 遥控器将与Fire Stick TV配对。
选择Wi-Fi网络并输入密码。 这将允许您继续安装Fire Stick。
等待更新(如果有)安装。 尤其是当您首次设置Fire Stick时,更新可能需要几分钟。
出现提示时,使用您的Amazon帐户登录。 输入您的亚马逊帐户电子邮件地址和密码。这是为了确保您可以看到您的亚马逊账户订阅和高级内容。
像智能电视一样使用Fire Stick TV。 使用Amazon帐户登录后,您可以观看购买的电影,节目和游戏,以及滚动Netflix,Hulu等应用程序或实时视频。广告
方法3之3:通过Chromecast
找到电视的HDMI端口。 HDMI端口看起来像一个细小的扁平插槽,底部略呈锥形,通常位于电视屏幕的后面或侧面。
- 请务必记下HDMI端口旁边的数字,因为这是使用Chromecast所需的频道。
- 如果电视没有任何HDMI端口,则可以购买HDMI-to-RCA适配器,该适配器可插入电视侧面或背面的红色,黄色和白色端口。
将Chromecast连接到电视的HDMI端口。 Chromecast的电缆端将直接插入电视的HDMI端口。
- HDMI连接器仅以一种方式插入,因此如果插头不匹配,请勿用力过大。
连接电源USB电缆。 将电缆插入Chromecast盒子,另一端插入电视的USB端口。
- 如果电视没有USB端口,则需要使用带有USB电缆的电源适配器插入电源插座。
- 对于4K版本的Chromecast,您需要使用壁装电源插座,因为USB端口无法为该Chromecast型号供电。
打开电视。 按下电视的电源按钮。
将电视输入转换为HDMI频道。 此步骤因电视而异,但通常需要按一个按钮 输入值 直到您转到电视上HDMI端口旁边的输入号码。 Chromecast设置屏幕将显示在此处。
获取适用于iPhone或Android的Google Home应用。 可通过iPhone上的App Store和Android上的Google Play商店免费使用Google Home应用。
- 如果您想在计算机上使用Chromecast,请访问https://www.google.com/chromecast/setup/使用Google Chrome,点击 设置您的Chromecast (Chromecast设置),然后按照屏幕上的说明进行操作。
打开Google主页。 点击带有红色,黄色,绿色和蓝色边框的房屋图标的Google Home应用。
请点击 接受 (接受)选项出现时。 您将转到Google主页主页。
点击图标 设备 (设备)在手机屏幕的右上角。
- 在iPhone上,您需要先点击 不带蓝牙使用 (与蓝牙配合使用),然后点击 跳过设置 (跳过设置)转到Google Home应用的首页。
等待Chromecast检测到您的手机。 一旦发现,确认消息将出现在您的手机上。
请点击 tiếptục (继续)出现提示时。 Chromecast设置将开始。
在电视上确认代码。 确保电视上的代码与手机上的代码匹配,然后按按钮 是 (iPhone)或 我看到了 (Android)。
按下按钮 tiếptục 在屏幕的右下角。
- 您也可以在此屏幕上为Chromecast命名,然后按 tiếptục.
为Chromecast选择一个Wi-Fi网络。 请点击 选择一个网络,然后选择网络并输入密码。确保这是手机或平板电脑连接的网络。
按照屏幕上的说明操作。 您可能会看到一个确认更新或登录您的Google帐户的选项。
使用类似于智能电视的Chromecast。 设置Chromecast后,您可以选择类似于手机中的应用和电影的项目,以通过Chromecast在电视上播放。广告
忠告
- 如果您最近使用过控制台(例如Xbox 360,Xbox One,PlayStation 3或PlayStation 4),则可以将其与电视配对以浏览网络,下载应用程序,在线观看电影等。等等。
- 需要时,您仍然可以将Windows或Mac计算机连接到电视。
警告
- 仅具有A / V电缆(例如红色,黄色和白色电缆)的旧电视无法转换为智能电视。
- 仅具有同轴电缆输入(将电视电缆插入的端口)的旧电视无法切换到智能电视。