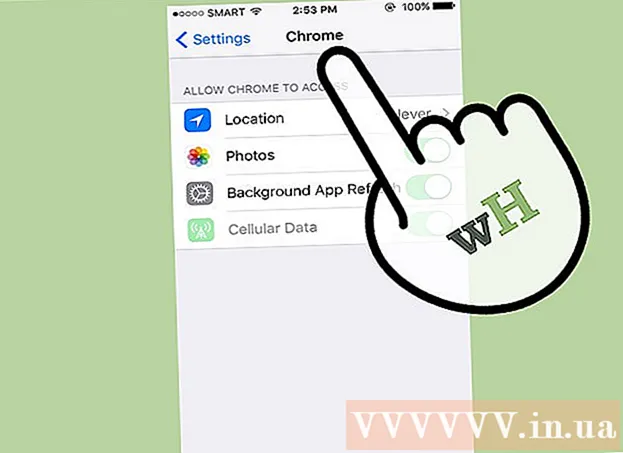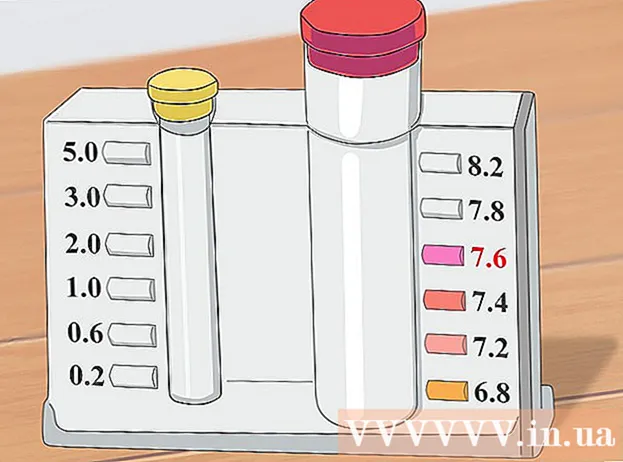作者:
Peter Berry
创建日期:
12 七月 2021
更新日期:
1 七月 2024

内容
在连接了多台计算机的家庭网络中,您可以通过创建文件夹来提高性能并轻松在所有设备之间共享数据。网络上的任何授权计算机都可以访问这些文件夹,这是从网络上的任何地方使用所需数据的好方法。请参阅下面的步骤1,了解如何在任何操作系统上共享文件夹。
脚步
方法1之3:在Windows上
共享特定文件夹
确保已打开文件和打印机共享功能。 要共享特定的文件夹,需要激活此功能。根据您使用的Windows版本,启用此功能的方式会略有不同。强烈建议您在公共网络(例如在学校或咖啡馆)中不要启用文件夹共享。
- 在Windows 10上 打开控制面板>网络和Internet(Internet和网络)>网络和共享中心。点击网络名称左侧的“更改高级共享设置”。
- 在Windows 8上 右键单击桌面视图上系统托盘中的“网络”图标,然后选择“网络和共享中心”。单击“更改高级共享设置”链接,展开要为其启用共享的配置文件(私有或公共)。启用“网络发现”和“文件和打印机共享”选项。单击“保存更改”按钮,并在必要时输入管理员密码。
- 在Windows 7上 单击开始按钮,进入“控制面板”,然后按 ↵输入。双击“网络和共享中心”图标,然后单击“更改高级共享设置”链接。展开要为其启用共享的配置文件(“家庭/单位”或“公共”)。启用两个选项“网络发现”和“文件和打印机共享”。单击“保存更改”按钮,并在必要时输入管理员密码。
- 在Windows Vista上 单击开始菜单,然后选择控制面板。单击网络和Internet,然后选择网络和共享中心。展开“共享和发现”部分中的“网络发现”和“文件和打印机共享”行。确保所有功能均已打开,然后在每个项目上单击“保存”按钮。
- 在Windows XP上 单击开始按钮,然后选择控制面板。打开“网络连接”,右键单击网络,然后选择“属性”。选中“ Microsoft网络的文件和打印机共享”框。

找到您要共享的文件夹。 启用文件和打印机共享后,您可以与同一网络上的其他人共享硬盘驱动器上的任何文件夹。转到要使用资源管理器共享的文件夹,然后右键单击该文件夹。
点击“共享对象”选项。 共享子菜单将打开。您可以选择与家庭组中的每个人或特定受众共享。
- 选择家庭组时,可以允许家庭组成员读取和编辑目录,或限制他们仅查看目录中的内容。

单击“特定人员”选项以选择您要与之共享的用户。 将出现一个新窗口,其中列出了当前具有目录权限的所有用户。您可以将用户添加到此列表中,并向他们授予对该目录的特定权限。- 要与所有人共享文件夹,请单击顶部的下拉菜单,然后选择“所有人”。然后单击添加按钮。
- 要与特定用户共享,请单击下拉菜单并选择或输入用户名,然后单击添加。

在列表中授予用户权限。 在列表中找到要更改其权限的用户。在“权限级别”列中查找,然后单击当前权限旁边的箭头。从列表中选择一个新权限。- 读取-用户可以查看,复制和打开文件夹中的文件,但不能更改或添加新文件。
- 读取/写入-除了读取权限外,用户还可以更改数据并将新文件添加到共享文件夹。具有读/写权限的用户可以删除目录中的数据。
- 删除-删除此用户的权限,并将其从列表中删除。
单击共享按钮。 您的权限设置将被保存,并且该文件夹将可供网络上的所有授权用户使用。广告
使用公用文件夹功能
打开公用文件夹功能。 公用文件夹是始终与访问网络的任何人共享的文件夹。人们可以在没有特定权限的情况下查看和编辑公用文件夹。默认情况下,除非您在家庭组中,否则公用文件夹功能是关闭的。
- 在Windows 8上 右键单击桌面视图上系统托盘中的“网络”图标,然后选择“网络和共享中心”。单击链接“更改高级共享设置”。展开“所有网络”部分,找到并启用“公共文件夹共享”选项。点击“保存更改”按钮。
- 在Windows 7上 单击开始按钮,进入“控制面板”,然后按 ↵输入。双击“网络和共享中心”图标,然后单击“更改高级共享设置”链接。展开要在其中启用公用文件夹功能(主页/工作或公用)的配置文件。查找并启用“公共文件夹共享”选项,单击“保存更改”按钮,然后输入管理员密码(如果适用)。
- 在Windows Vista上 单击开始菜单,然后选择控制面板。单击网络和Internet,然后选择网络和共享中心。展开“共享和发现”部分中的“公共文件夹”行。单击开关将其打开,然后单击“保存”。
启用或禁用密码保护的共享。 与公用文件夹控件位于同一位置,您将找到共享受保护密码的选项。启用此功能后,只有在同一台计算机上具有用户帐户和密码的人才能访问公用文件夹。此时,其他计算机用户将无法访问“公用”文件夹。
查找公共目录。 启用文件夹后,您可以开始添加要与网络上的所有人共享的数据。 “公用”文件夹是“库”视图的一部分,根据Windows版本的不同,访问方式也有所不同。在每个库库(文档,音乐,图片和视频)中,都有一个“公用”文件夹。
- 在Windows 8上 默认情况下,“库”视图在Windows 8中不可见。要查看该库,请单击“此PC”打开资源管理器。选择“视图”面板,然后单击左侧的“导航窗格”按钮。单击“显示库”选项,以便“库”文件夹出现在侧栏中。请展开要添加文件的库以查看相应的“公共”文件夹。
- 在Windows 7上 单击开始,然后选择文档。在左窗格中,展开“库和文档”文件夹,然后选择“公共文档”。您也可以在其他库中选择“公用”文件夹。
- 在Windows Vista上 单击开始,然后选择文档。在左窗格中,单击“收藏夹链接”部分中的“公共”链接。如果看不到该选项,请单击“更多”,然后选择“公共”。然后,选择要将文件添加到的公用文件夹。
添加文件。 您可以像往常一样将文件添加,移动,从其他位置复制并粘贴或拖放到“公共”文件夹中。广告
方法2之3:在Mac OS X上
打开系统偏好设置。 单击苹果菜单,然后选择系统偏好设置。确保您以管理员身份登录。
单击共享按钮。 此选项位于“系统偏好设置”的“ Internet和无线”部分。共享窗口打开。
启用文件共享。 选中左侧窗格中标有“文件共享”的框。在Mac上将启用文件共享选项,使您可以与网络上的其他用户或计算机共享文件和文件夹。
添加您要共享的文件夹。 单击“ +”按钮打开Finder窗口。浏览要共享的文件夹。如果要共享特定文件,则需要为该文件创建一个单独的文件夹。选择文件夹后,单击添加。
与Windows计算机共享文件夹。 默认情况下,共享文件夹仅对其他Mac计算机可用。如果要与Windows用户共享,则需要在“共享文件夹”列表中选择文件夹,然后单击“选项”。选中“使用SMB共享文件和文件夹(Windows)”框,然后单击“完成”。
- 您也可以通过这种方式设置目录权限。
设置文件夹权限。 从共享文件夹列表中选择一个文件夹。右侧的“用户”列表将显示当前允许访问该目录的用户。点击“ +”或“-”按钮,以从允许的用户列表中添加或删除受众群体。
方法3之3:在Linux上
访问Windows共享文件夹
安装软件以挂载共享文件夹。 要访问Windows上的共享文件夹,您需要在Mac上安装SMB协议。打开终端(Ctrl+Alt键+Ť)并输入命令 sudo apt-get install cifs-utils.
创建目录以充当共享目录的安装点。 您应该在易于访问的位置创建此目录。请在用户界面桌面上继续操作或使用命令 麦克迪尔 在终端上。例如,要在桌面上创建“ sharedfolder”文件夹,请输入以下命令 mkdir〜/桌面/共享文件夹.
挂载文件夹。 创建挂载点后,您可以挂载共享目录以与Linux计算机关联。再次打开终端并输入以下命令(继续创建上一个“ sharedfolder”文件夹的示例):
- sudo mount.cifs //Windows计算机名称/共享文件夹 /家/用户名/桌面/ sharedfolder -o用户=Windows用户名
- 系统将要求您输入Linux安装的主密码(或root密码)以及Windows用户的密码。
目录访问。 一旦挂载点打开,您就可以访问数据。您还可以像添加其他文件夹一样添加和删除数据,或者使用终端访问共享文件夹中的文件。广告
创建共享文件夹
安装Samba。 Samba是开源软件,可让您与Windows用户共享文件夹。您可以通过输入以下命令在终端中安装Samba: sudo apt-get安装samba.
- 安装Samba后,通过输入以下内容来创建用户名(用户名) smbpasswd -a 用户名。您还将被要求创建一个密码。

创建共享文件夹。 可以使用任何现有的文件夹,但是在创建新文件夹时将共享文件夹与另一台计算机区分开会更加容易。使用命令 麦克迪尔 创建文件夹。
打开Samba配置文件。 输入订单 sudo zh /etc/samba/smb.conf。您可以使用任何文件编辑器,“ vi”仅是示例。 Samba配置文件将在文本编辑器中打开。
- 滚动到文件底部,然后添加以下行:
- 您可以根据需要更改设置,例如将目录设置为只读或私有。
- 您可以在文件中为多个共享文件夹添加多行。

保存文件。 保存配置文件并关闭编辑器。通过键入重新启动SMB服务 sudo服务smbd重新启动。配置文件将被重新加载,新设置将应用于您共享的文件夹。
获取IP地址。 要在Windows上链接目录,您需要Linux计算机的IP地址。请输入 ifconfig 转到终端并写下地址。
Windows上的目录访问。 右键单击并选择新建→快捷方式,在Windows计算机上的任何位置创建新的快捷方式。输入您在Linux上创建的目录位置的IP地址: \IP地址文件夹名称。单击“下一步”,为快捷方式命名,然后选择“完成”。当新的快捷方式打开时,您将能够查看共享文件夹的内容。广告
警告
- 紧密管理与谁共享文件夹。如果您有不想被他人看到,更改或删除的内容,则需要禁用共享权限。
- 如果Wi-Fi没有密码,附近的陌生人可以访问共享文件夹。