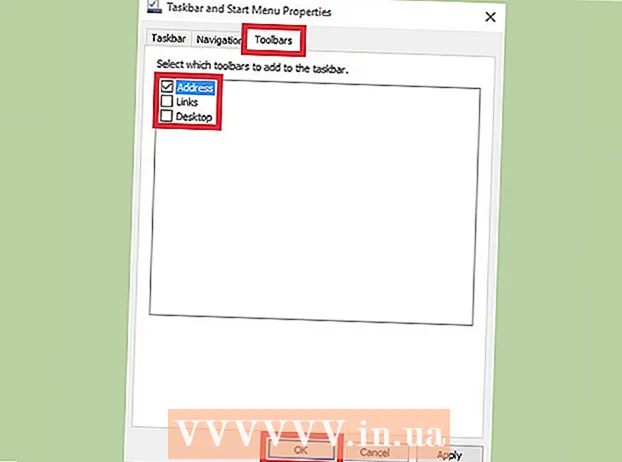作者:
Robert Simon
创建日期:
19 六月 2021
更新日期:
1 七月 2024

内容
无论您是要使用图像进行恶作剧,错误报告还是技术支持,截屏始终是使用计算机时了解的一种有用方法。幸运的是,在OS X上截屏非常简单。您可以按组合键在Mac或其他Mac计算机上拍摄各种屏幕截图。
脚步
方法1之5:拍摄整个屏幕的照片
按住键: Command + Shift + 3您应该听到一会儿相机声音。这是最简单的屏幕截图:此时捕获整个屏幕。

屏幕快照搜索是在桌面上具有png扩展名的文件,并且具有记录 屏幕捕获日期和时间. 广告
方法2之5:拍摄所选屏幕部分的照片

按住以下键: Command + Shift + 4您的鼠标指针将变成一个小像素点位于左下角的网格。
单击并按住鼠标或触控板,然后拖动光标以选择要捕获的屏幕的矩形部分。 您可以按Esc键重新开始拍摄而不拍照。

松开以拍照。 您的文件将再次存储在桌面上。广告
方法3之5:拍摄窗口的屏幕截图
按住Command + Shift + 4 +空格键。 此步骤将把光标变成一个小的照相机图标,并将用户指向的任何窗口变成突出的蓝色。
突出显示您要进行屏幕捕获的窗口。 要找到正确的窗口,可以通过按Command + Tab或按F3选择所有打开的窗口来浏览打开的应用程序。按Esc取消而不拍照。
单击突出显示的窗口。 在桌面上搜索您的文件。广告
方法5之4:将屏幕截图保存到剪贴板
按住Ctrl键并执行以上任何命令。 此步骤将屏幕快照保存到剪贴板,而不是桌面上的文件。
按住Command + V或进行选择,将屏幕截图粘贴到文字处理器,电子邮件或图像编辑器中 糊 从菜单 编辑. 广告
方法5之5:在预览模式下截屏
打开预览。 查找Finder应用程序文件夹的“预览”部分,然后双击该图标。
打开“文件”菜单,然后将鼠标指针悬停在“拍摄屏幕快照”上。
这里的选项是 从选择 (仅限选定的零件), 从窗口 (从Windows),或者 从整个屏幕 (全屏)
- 从选择 将光标变成网格。单击并拖动要捕获的矩形部分。

- 从窗口 会将光标变成相机图标。您需要突出显示要捕获的窗口并单击。

- 全屏 将开始倒计时。您需要根据要捕获的内容在屏幕上排列内容,然后等待时间减少。

- 从选择 将光标变成网格。单击并拖动要捕获的矩形部分。
保存新图像。 屏幕截图将立即作为未命名的预览图像窗口打开。您需要打开文件并选择菜单 救。输入名称,选择位置和文件类型,然后单击 救。广告
忠告
- 如果要对浏览器窗口进行快照,请确保没有打开不希望其他人看到的选项卡。
- 屏幕截图也被保存到剪贴板,该剪贴板存储文本,就像复制和粘贴文本一样。