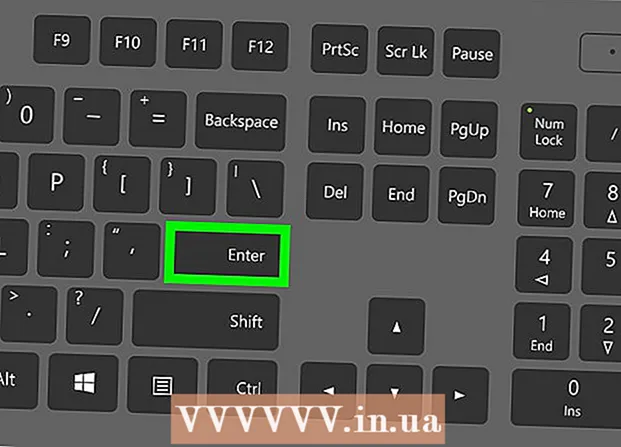作者:
Lewis Jackson
创建日期:
10 可能 2021
更新日期:
23 六月 2024

内容
如果您因为有趣的对话而需要截屏,请向系统专家显示系统上的错误消息,编写有关如何执行任务的说明,甚至在WikiHoww上发表文章,然后截图是个好主意,这样别人就可以确切知道屏幕上显示的内容。 Mac OS X上的屏幕截图非常简单,这是您可以轻松完成的一些操作。
脚步
方法1之7:部分屏幕捕获
按Command + Shift + 4。 您的光标将变为十字形。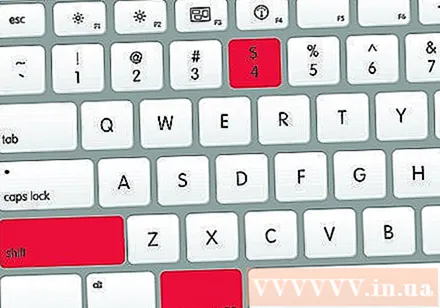

单击并拖动光标以选择要捕获的区域。 将在您拖动光标的地方出现一个矩形。如果需要调整整个窗口,请按Escape键将光标恢复为其原始形状。
释放鼠标。 如果计算机上的声音打开,您将听到非常快的相机快门声音。此符号表明您的屏幕已被捕获。

在桌面上查找照片。 图像将以.png格式保存,并带有日期和时间,命名为“ screenshot”。- OS X的早期版本会将图像保存为“ Picture#”-例如,如果这是计算机上的第5张屏幕截图,它将被命名为“ Picture 5”。
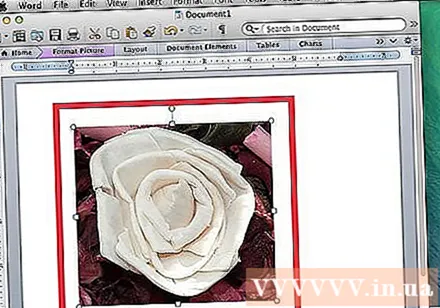
使用屏幕截图。 捕获屏幕后,现在就可以在需要时使用图像了。您可以将它们附加到电子邮件,将它们上传到网站,甚至将图像拖到文本阅读器中。广告
方法2之7:捕获全屏
确保监视器准确显示要捕获的内容。 不要忘记打开相关窗口。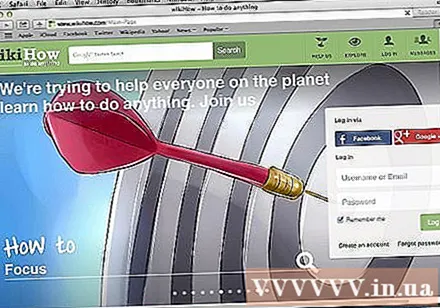
按Command + Shift + 3。 如果声音打开,计算机将发出相机快门声。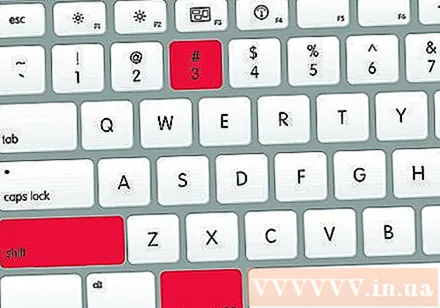
在桌面上找到屏幕截图。 图像将以日期和时间保存在“屏幕快照”名称下。
- OS X的早期版本会将图像保存为“ Picture#”-例如,如果这是计算机上的第5张屏幕截图,它将被命名为“ Picture 5”。
方法3之7:将屏幕截图保存到剪贴板
按Command + Control + Shift + 3。 除不立即导出图像文件外,其他与上述相同。而是将照片保存在剪贴板上,这是一个临时存储区域,您可以在其中记住复制的文本。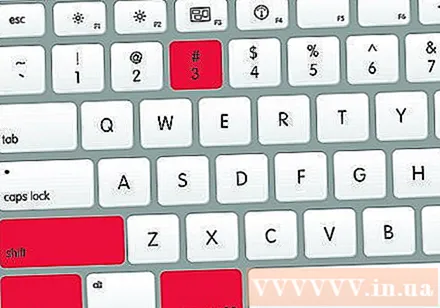
- 您也可以通过按Command + Control + Shift + 4并在屏幕的该部分周围拖动光标来捕获屏幕的一部分,以捕获屏幕上的部分,就像上述捕获屏幕的一部分一样。
使用Command + V或 编辑 (编辑)> 糊 (粘贴)粘贴您的照片。 屏幕截图可以直接粘贴到任何兼容的应用程序中,例如Word文档,照片编辑程序或其他电子邮件服务。广告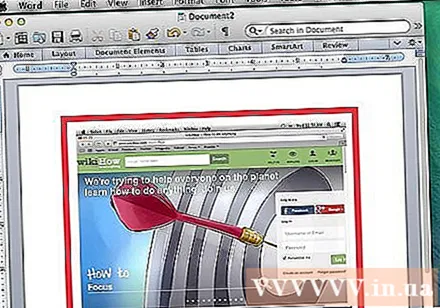
方法4之7:屏幕截图一个打开的窗口
按组合键 Command + Shift + 4 与...同时 空格键 (空格键)。 矩形指针将变成一个小型相机。您可以使用空格键将光标恢复为其原始形状。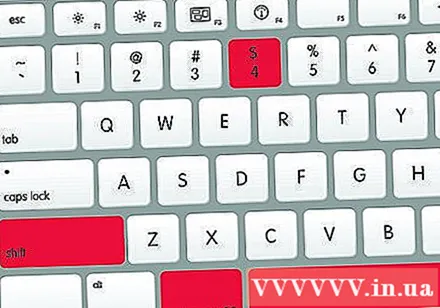
将光标移到需要捕获的窗口上。 当您将鼠标悬停在窗口上时,照相机会将其标记为绿色。您可以使用键盘 Command + Tab 在此模式下切换到要捕获的窗口。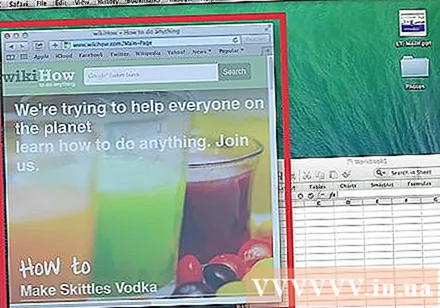
点击窗口。 默认情况下,您选择的窗口图像将以相同的方式保存在桌面上。广告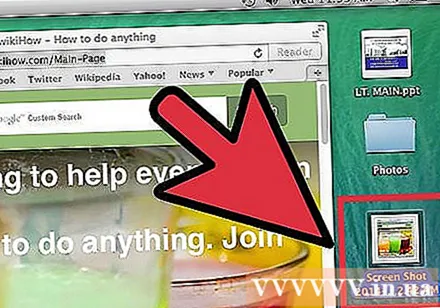
方法5(共7):方法抓取实用程序
点击选择 应用领域 > 实用工具 > 抓. 它将打开Grab应用程序,菜单将出现在屏幕的左下角,但不会出现任何窗口。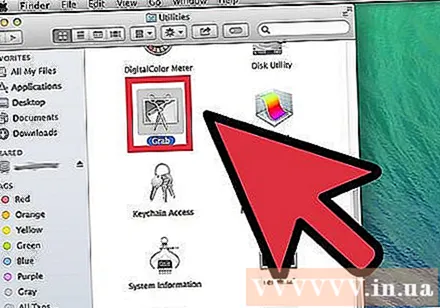
点击仪表板上 开枪 (捕获),然后从4种不同的项目中选择一种。
- 要捕获整个屏幕,请选择 屏幕(屏幕)(或使用组合键 苹果键+ Z)。将出现一个窗口,要求您单击并指示该窗口不会从照片中消失。
- 要捕获部分屏幕,请选择 选拔 (选择)。将出现一个窗口,指示您将鼠标悬停以选择要捕获的区域。
- 要捕获某个窗口,请选择 窗口 (窗口)。然后,单击要捕获的窗口。
当出现新窗口时,选择 救 (救)。 您也可以选择 另存为 (另存为)为其他名称或选择保存图片的位置,请注意,图像仅以.tiff格式保存。还要注意,该文件不会自动保存。广告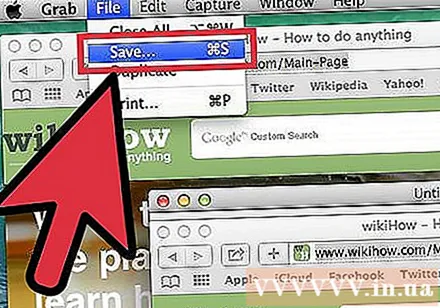
方法7之7:更改默认文件存储位置
新建一个文件夹。 在Finder中,选择 文件 (文件)> 新建文件夹 (新建文件夹)。
通过单击命名文件夹。 输入您要输入的名称,例如“ Screenshot”。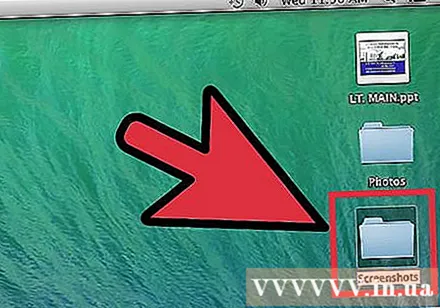
打开终端屏幕。 您可以在“实用程序”下的“查找程序”文件夹中找到它。
在命令行中,复制该行 默认写入com.apple.screencapture位置 ,请确保单词后面有空格 位置.不要按(返回)返回.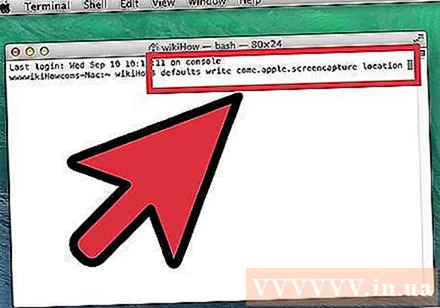
将所需的文件夹拖到终端屏幕上。 它将屏幕快照的目标添加到命令行。
选择 回来 (返回)。 将会出现一个新的命令行。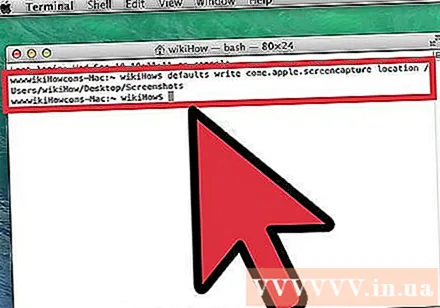
复制行 杀死所有SystemUIServer 输入命令行并按 回来 (返回)。 它将重新启动终端屏幕,并立即应用以上更改。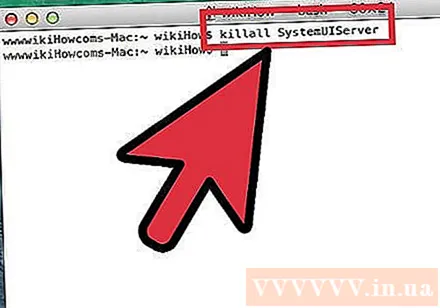
注意不要删除目录。 如果不是,则必须启动并重做上述整个过程,才能为Ads屏幕快照分配一个新的默认位置。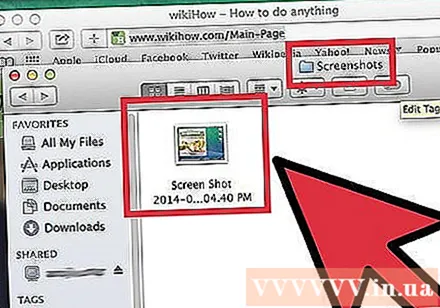
方法7之7:其他方法
使用Skitch。 Skitch将帮助您对屏幕截图进行基本编辑并将其上传到网络。
Monosnap是功能强大的屏幕捕获工具。 屏幕截图,添加注释并上传到云存储,在其他编辑小部件上保存或打开。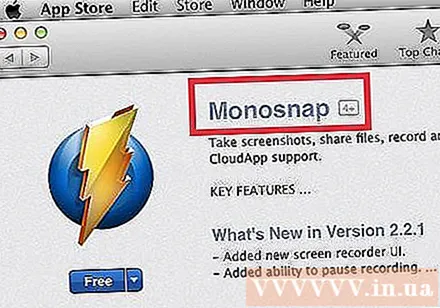
用精。 与Skitch相似,Jing将帮助您获取屏幕截图并将其直接上传到网站。您也可以在屏幕上录制电影。广告
忠告
- 屏幕捕获工具中的文件默认情况下以PNG格式保存在桌面上。这不是一个好方法,如果您不对其进行管理,它将填满您的桌面。解决此问题的最简单方法是按照“更改默认文件存储位置”部分中所述的方法创建一个屏幕快照文件夹。
- 另一种但更长的方法是使用Mac OS应用程序X Lion's Preview。屏幕快照选项将出现在“文件”菜单中,并包含可通过快捷方式获得的选项。
- 精通Mac OS X Lion终端应用程序的用户可以使用“ screen-capture”命令从命令行捕获屏幕。
- 以TIFF格式保存Grab文件的另一种方法是复制并打开预览。然后在“预览”中,从剪贴板中选择“文件”-“新建”,图像将打开,并且可以jpg或png格式导出到您选择的任何文件夹中。如果选择“全选”并复制图像,则可以通过粘贴或粘贴图片直接添加图片。
- 可以通过以下方法更改用于截取屏幕截图的快捷方式:转到“系统偏好设置”,然后选择“键盘”,然后单击“快捷方式)。您选择要为其更改快捷方式的屏幕捕获的类型,可以同时按这些键以创建新的快捷方式。
警告
- 发布包含可能具有法律意义的版权信息的屏幕截图,因此请小心并确保您有权捕获屏幕上显示的信息。
- 截取屏幕截图以将其传递给他人或发布到Internet上时,请确保图像中没有个人或机密信息。