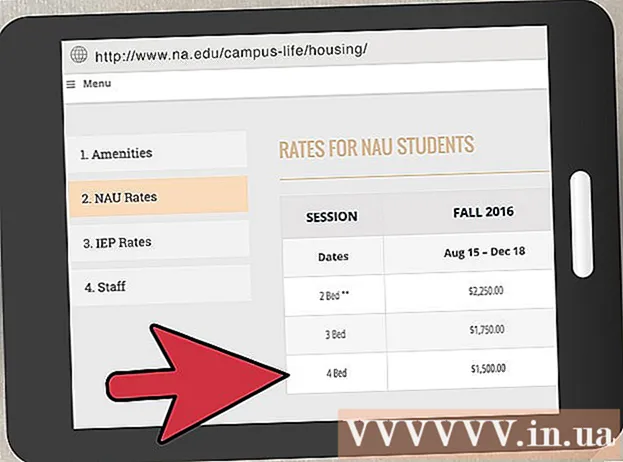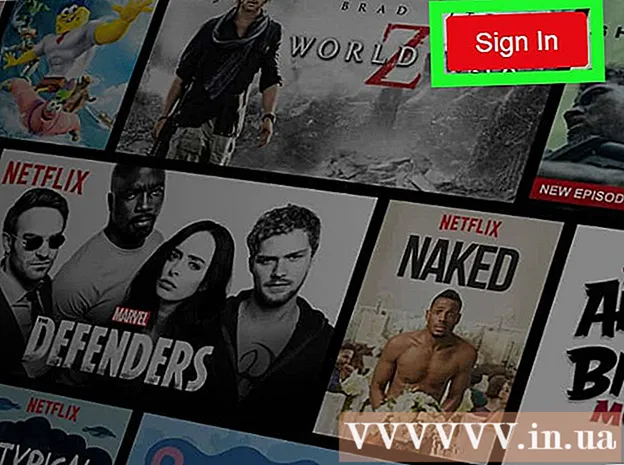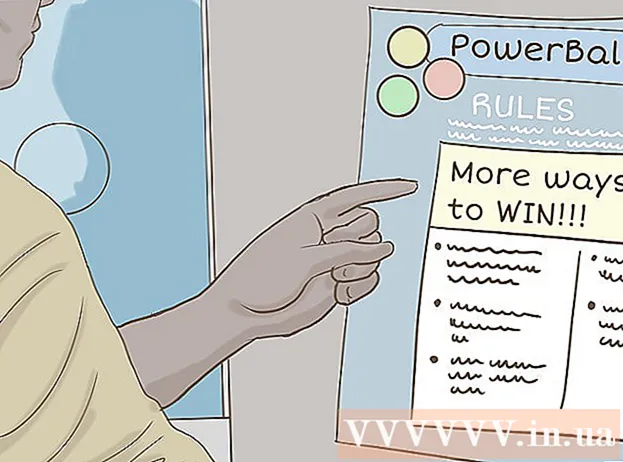作者:
Monica Porter
创建日期:
17 行进 2021
更新日期:
1 七月 2024

内容
尽管市场上不再有QuickTime 7 Pro,但是您仍然可以通过多种方式将MOV文件转换为MP4。转换大多数MOV文件的最简单方法是将扩展名重命名为MP4。如果您具有QuickTime 7 Pro,则可以使用导出功能。如果没有,那么还有其他免费程序可以快速转换文件。
脚步
方法1之3:重命名该文件
打开包含MOV文件的文件夹。 将MOV文件转换为MP4的最快方法是重命名扩展名。 MP4是MOV的子格式,因此您不必进行转换。
- 这适用于所有操作系统,并且不需要其他软件。由于QuickTime 7 Pro不再发布,因此此免费方法对您非常方便。

您需要确保扩展名可见(仅Windows)。 Windows可能会隐藏文件扩展名。该扩展名必须可见,以便您进行更改。- Windows 8和10-单击资源管理器窗口顶部的“查看”标签,然后选中“文件扩展名”框。
- Windows 7和更低版本-打开“控制面板”,然后选择“文件夹选项”。单击“查看”选项卡,然后取消选中“隐藏已知文件类型的扩展名”框。

右键单击MOV文件,然后选择 “改名”。 此选项将允许您重命名文件的名称和扩展名。
换尾巴 .mov 在文件名末尾 .mp4. 当您按 ↵输入 要么 ⏎返回,计算机将询问您是否要更改扩展名。
确认您要更改扩展名。 系统警告更改文件名可能会使文件不可读。您可以忽略此警告并继续。
- 在macOS上,在出现的窗口中单击“ Use.mp4”。
- 在Windows上,在出现的窗口中单击“是”。
检查文件。 双击重命名的文件以检查它是否在媒体播放器中打开。当前文件是MP4,可以在任何受支持的媒体播放器或设备上播放。
- 您仍然可以随时将扩展名改回.ov,以将文件转换回其原始格式。
- 这种方式可以处理您遇到的99%的MOV文件。如果不是,请继续以下任一操作。
方法2之3:使用QuickTime 7 Pro
安装QuickTime 7 Pro。 QuickTime Pro无法再从macOS内置的QuickTime Player中激活。您需要下载以前版本的QuickTime 7,然后输入Pro订阅密钥以激活Pro(高级)功能。
- 从Apple下载QuickTime 7并安装。你可以在这里下载。
- 打开“实用程序”文件夹并启动QuickTime Player 7。
- 单击“ QuickTime Player 7”菜单,然后选择“注册”。
- 输入Pro订阅密钥以解锁Pro功能。
在QuickTime 7 Pro上打开MOV文件。 对于要在QuickTime Player X中打开的默认MOV文件,您需要右键单击该文件,单击“打开方式”,然后选择QuickTime 7 Pro。
点击“文件”菜单,然后选择 “出口。’ 此功能需要QuickTime Pro的注册版本。
点击“导出”菜单,然后选择 “电影到MPEG-4。’ 这使您可以将视频保存为MP4格式。
单击“保存”以创建文件的MP4副本。 该文件将导出为MP4格式,由于较大的MP4电影尺寸,可能需要几分钟的时间。广告
方法3之3:使用适配器
从Macroplant下载并安装适配器。 这是一个免费的无广告程序,可将视频文件转换为另一种格式。您可以从以下位置下载适用于Windows和Mac的版本。
- 下载安装程序后,启动以安装适配器。您可以保留默认程序设置。只需确保启用“ FFmpeg”设置即可,因为这对于视频转换是必需的。
安装后启动适配器。 该程序将位于“开始”菜单(在Windows中)或“应用程序”文件夹(在Mac中)中。也许适配器会在安装完成后立即运行。
将MOV文件拖到适配器窗口上。 该文件将被添加到转换队列中。您也可以单击适配器上的“浏览”按钮,然后导航到该文件。
- 有时,在添加文件时,适配器可能会给出“错误”错误。到达该位置后,只需右键单击该文件并选择“删除”,然后尝试再次添加。通常,此问题将得到解决。
单击适配器窗口底部的下拉菜单。 您将可以选择其他格式进行转换。
选择“视频”→“常规”→ “自定义MP4”。 或者,如果您要转换特定设备的文件,则可以从“视频”菜单中选择。
选择质量设置(自定义)。 选择“自定义MP4”后,窗口的右窗格中将显示许多不同的选项。您可以将“分辨率”部分中的“质量”下拉菜单更改为“非常高(无损)”,以保持原始视频质量。
单击“转换”将MOV文件转换为MP4。 处理时间取决于原始视频的文件大小。默认情况下,新文件将位于与原始文件相同名称的相同文件夹中,并且仅具有MP4扩展名。原始文件保持不变。广告