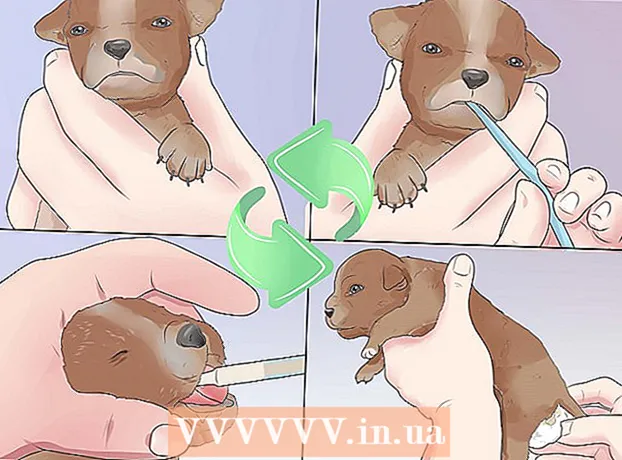作者:
Lewis Jackson
创建日期:
6 可能 2021
更新日期:
1 七月 2024

内容
这是一篇文章,向您展示如何将照片从iPhone或Android手机发送到Windows或Mac计算机。您可以使用电缆来执行此操作,也可以通过Google云端硬盘将照片发送到计算机。
脚步
方法1之4:在Windows上
. 单击屏幕左下角的Windows徽标。
类型 相片 转到“开始”以在此菜单中找到“照片”应用程序。

请点击 相片 它位于“开始”菜单的顶部,在彩色背景上带有两个山顶图标,以打开应用程序。
请点击 进口 (导入)在“照片”窗口的右上角。
点击链接 另一台设备 (其他设备)在窗口右侧。

等待您的计算机找到图片。 计算机需要一些时间才能找到连接的设备,例如USB闪存驱动器和您的手机。
选择要发送的照片。 默认情况下,将选择手机上的所有照片和视频;您单击所选照片以取消选择或单击 全部清除 (全部删除)以取消选择所有照片和视频,然后仅单击所需的照片和视频。
请点击 tiếptục (继续)在窗口底部。
查看数据输入设置。 输入数据之前,您可以更改以下几项:
- 导入目录 -要更改包含照片的文件夹,请单击链接 更改它们的导入位置 (更改文件夹以获取照片),然后单击要使用的文件夹,然后单击 将此文件夹添加到图片 (将此文件夹添加到“图片”)。
- 安排 单击窗口中间的选择框,然后单击 天 (日期)或 月 (月)。
- 将照片保存在手机上 -选中窗口底部附近的框以将手机上的照片发送到计算机后将其删除,或者取消选中它们以继续将照片保留在手机上。
请点击 进口 (输入)在窗口底部。 这将开始将图像发送到您的计算机。广告
方法2之4:在Mac上使用iPhone
将iPhone连接到计算机。 将USB充电线的一端连接到手机,然后将另一端连接到计算机的USB端口。
- 如果您的Mac没有USB端口,则需要购买USB-C至USB-3.0适配器。
打开照片。 在Mac基座中的白色背景上,单击带有彩色风车图标的“照片”应用。
点击卡片 进口 (输入)在窗口的右上角。
选择要发送的照片。 单击以选中您要发送的每张照片。
- 您也可以点击 导入所有新照片 (导入所有新照片)在“照片”窗口的右上角。
请点击 导入所选 (导入选定的照片)在“照片”窗口的右上角附近。 这将开始将照片复制到Mac。
- 如果您之前单击过,请跳过此步骤 导入所有新照片.
等到照片发送完成。 根据您需要发送的图像数量,此过程可能需要一段时间。
确定是否要将照片保留在iPhone上。 询问时,您可以单击 删除项目 (删除)或 保留物品 (保持)。这将删除照片或将其保留在iPhone上。

移动袋鼠
Mobile Kangaroo的计算机维修技术员兼首席执行官Joseph Alexander是Mobile Kangaroo(一家全面的维修服务商店和基于Mountain的Apple授权服务提供商)的CEO。加利福尼亚州。袋鼠移动公司一直在维修电子设备,例如计算机,电话和平板电脑已有16年以上。他们是Apple授权的服务提供商,在20多个城市设有分支机构。
移动袋鼠
袋鼠移动电脑维修技术员兼首席执行官或者,使用iCloud上传到Mac。 只要您使用iCloud的照片库,就无需手动传输照片。照片将直接上传到云,而无需用户交互。如果您使用的是Mac,请打开“照片”应用,然后选择手机以导入所需的照片。
广告
方法3之4:在Mac上使用Android
将Android连接到Mac。 使用Android充电线将您的Android手机连接到计算机的USB端口之一。
- 如果您的Mac没有USB,则需要购买USB-C至USB-3.0适配器。
- 如果您的Android手机要求您选择连接类型,请点击 媒体设备(MTP) 屏幕,然后继续。
通过以下方式下载并安装Android File Transfer:
- 前往http://www.android.com/filetransfer/
- 请点击 现在就下载 (现在就下载)
- 安装Android文件传输
打开Android文件传输。 如果Android File Transfer无法自动启动,请单击Dock中的飞船图标,然后单击绿色的Android图标。
双击“内部存储”或“ SD卡”文件夹。 根据保存照片的文件夹以及Android设备上可用的存储类型,您会在此处看到一些细微差别。
双击“ DCIM”文件夹。
双击“相机”文件夹。 这是Android设备上所有照片的保存位置。这将显示您的Android设备上可用的照片列表。
- 根据照片是否保存在相册中,您可能需要打开另一个文件夹才能继续。
选择Android设备的照片。 在要发送到计算机的图片上单击并拖动鼠标,以选择所有图片。您也可以按住键 ⌘命令 同时单击每张照片以一次选择多张图像。
- 要选择文件夹中的所有图片,请按 ⌘命令+一种.
请点击 编辑 在Mac屏幕的左上角,单击(编辑)以打开选项列表。
请点击 复制 (复制)在菜单顶部附近 编辑.
打开查找器。 在Mac的Dock中,点击带有蓝色面孔的应用。
选择保存位置。 单击一个文件夹(例如 我所有的档案)在Finder窗口的左侧,选择要保存图像的文件夹。
请点击 编辑 再来一次。 选单清单 编辑 将再次显示。
请点击 粘贴项目 (粘贴文件)。 这会将照片从您的Android设备复制到Mac,但是要花几分钟才能发送所有选定的照片。广告
方法4之4:使用Google云端硬盘
确保手机上已安装Google云端硬盘。 如果您还没有Google云端硬盘,则需要先将其下载到iPhone或Android设备,然后再继续。 Google云端硬盘可免费下载和使用。

移动袋鼠
Mobile Kangaroo的计算机维修技术员兼首席执行官Joseph Alexander是Mobile Kangaroo(一家全面的维修服务商店和基于Mountain的Apple授权服务提供商)的CEO。加利福尼亚州。袋鼠移动公司一直在维修电子设备,例如计算机,电话和平板电脑已有16年以上。他们是Apple授权的服务提供商,在20多个城市设有分支机构。
移动袋鼠
袋鼠移动电脑维修技术员兼首席执行官Android手机可以自动与Google相册同步。借助Google云端硬盘和Google相册,您的Android手机可以自动上传照片,而无需您动手。您可以访问www.photos.google.com来管理和下载照片。
打开Goolge驱动器。 点击带有绿色,蓝色和黄色三角形图标的Google云端硬盘应用。登录后会显示Google云端硬盘。
- 如果您尚未登录,则需要首先选择要用于Google云端硬盘的Google帐户。确保这是您可以在计算机上使用的帐户。
轻触按钮 + 蓝色位于屏幕的右下角以打开菜单。
触摸 上载 (上传文件),菜单中的箭头图标向上。
触摸 照片和视频 (照片和视频)以打开手机的“照片”应用。
- 在Android上,您需要选择 图片 (照片)在这一步。
选择要上传的照片。 如果需要,请点按相册,然后点按要上传的每张照片以将其选中。
触摸 上载 在屏幕的右上角。
等到上传完成。 等待时间将取决于您上传的照片数量和互联网连接速度。
在计算机上打开Goolge驱动器。 使用网络浏览器访问https://drive.google.com/。登录后,将打开Google云端硬盘主页。
- 如果未登录,请单击 前往Google云端硬碟 (转到页面中间的Goolge Drive),然后输入您的电子邮件地址和密码。
- 如果您登录了多个Google帐户,请确保您使用的手机具有相同的云端硬盘帐户。您可以单击Google云端硬盘页面右上角的名称徽章,然后选择正确的帐户。
选择您上传的照片。 单击并拖动刚上传的图像数。您将看到以蓝色突出显示的图像。
请点击 ⋮ 在页面的右上角打开一个下拉菜单。
请点击 下载 (下载)在选择列表中。 这将开始将所选图片下载到您的计算机。
等待照片上传完成。 下载完成后,您可以打开包含图片的文件夹以在计算机上查看图片。广告
忠告
- 某些特定于手机的应用程序,例如iPhone上的iCloud和Android上的Google相册,可让您通过应用程序和Web浏览器在计算机和智能手机之间来回发送照片。
警告
- 如果您决定使用Google云端硬盘,请确保在连接Wi-Fi时上传照片。使用移动数据上传照片可能会产生额外的费用。