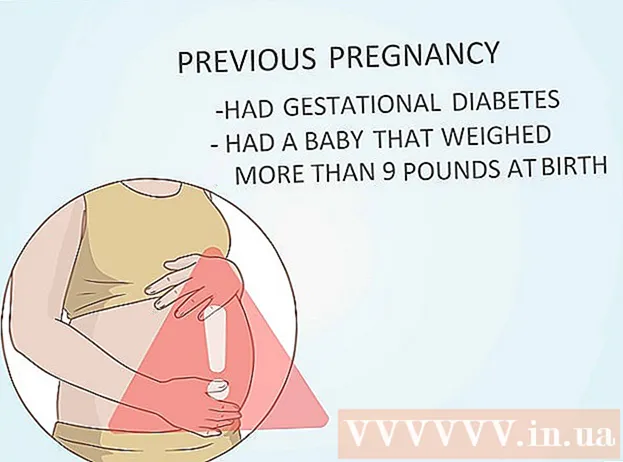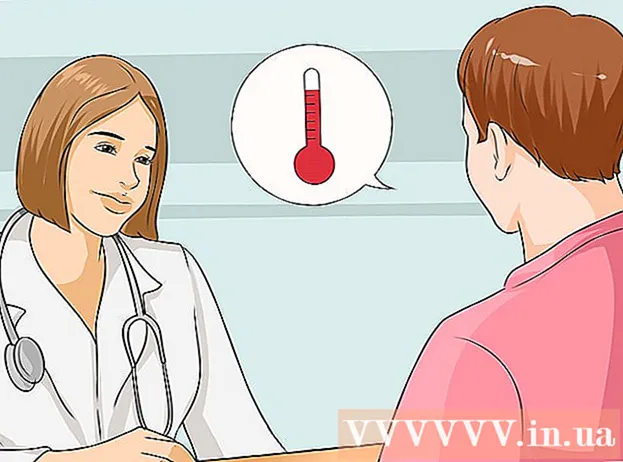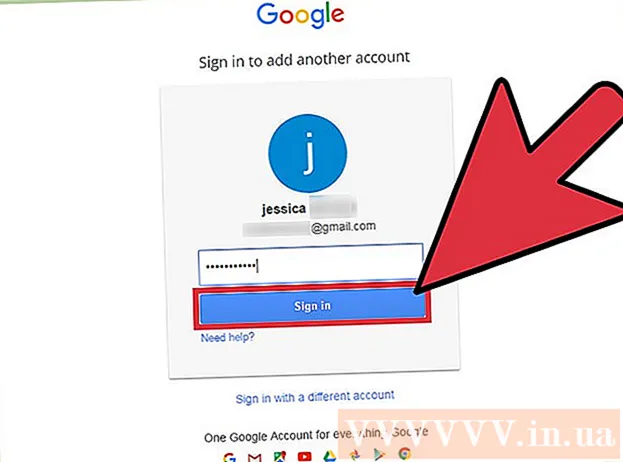作者:
Robert Simon
创建日期:
19 六月 2021
更新日期:
1 七月 2024

内容
此WikiHow教您如何在Windows PC上更改EXE文件图标。虽然我们无法以常规方式更改EXE文件的图标,但是您可以为EXE文件创建快捷方式,然后编辑该快捷方式。如果要强制EXE文件更改其图标,则可以使用Resource Hacker或GConvert程序。
脚步
方法1之3:创建快捷方式
- 您需要了解这种方法的工作原理。 如果没有第三方程序就无法更改EXE文件的图标,则可以在桌面上为EXE文件创建快捷方式,然后更改快捷方式的图标。这允许EXE文件保留在某个文件夹中,并且您仍然可以使用桌面快捷方式打开该文件。
- 在桌面上创建EXE文件的快捷方式后,您将无法移动EXE文件,因为它将损坏快捷方式。
- 您无需在桌面上存储快捷方式。
- 您需要具有图标文件。 代替使用图像,您需要具有一个图标文件(ICO)作为快捷方式的图标。请通过导入上传新的徽标图片 ico文件图标 转到搜索引擎,选择一个弹出的网站,找到要使用的ICO文件,然后单击链接。 下载为ICO 要么 下载 (下载)。
- 确保下载的文件是.ico,而不是in.webp或.png。快捷方式只能使用图标文件。
- 您也可以创建自己的图标来使用。
- 最好将图标文件保存到固定位置(例如,在“图片”文件夹中),以防止由于有人意外移动图标文件而导致快捷方式的图像消失。
- 右键单击桌面。 鼠标指针附近将弹出一个下拉菜单。确保右键单击空白区域(而不是文件,任务栏或文件夹)。
- 如果计算机鼠标没有鼠标右键,请单击鼠标的右侧,或用两根手指单击。
- 如果计算机使用触控板而不是鼠标,则可以用两根手指按下触控板,或者单击触控板右下角。
- 选择 新 (新)位于下拉菜单顶部附近。 将会弹出一个菜单。
- 连按两下 捷径. 选项位于弹出菜单中。将会打开一个新窗口。
- 连按两下 浏览... (浏览)在窗口的中间,在标题栏的右边。
- 选择EXE文件。 在弹出窗口中导航到包含EXE文件的文件夹,然后单击以选择EXE文件。
- 连按两下 好. EXE文件将被选择为快捷方式目标。
- 连按两下 下一个 (下一步),然后输入一个名称。 输入您要在桌面上提供快捷方式的名称。
- 连按两下 完 (完成)在窗口的右下角。 EXE文件的快捷方式将添加到桌面。
- 右键单击快捷方式。 将会出现一个下拉菜单。
- 连按两下 物产 (属性)。 该选项位于下拉菜单的底部。
- 连按两下 更改图标… (更改图标)。 该选项位于弹出窗口的底部。
- 如果看不到此选项,请先单击卡 捷径 窗口顶部。
- 连按两下 浏览... 位于弹出窗口中。 文件资源管理器将打开。
- 选择图标文件。 浏览并单击您先前创建或下载的图标文件。
- 连按两下 打开 (打开)。 选项位于窗口底部。
- 连按两下 好 在弹出窗口的底部。
- 连按两下 应用 (应用),然后单击 好. 新图标将应用于快捷方式。
- 如果需要,可以删除快捷方式上的箭头以完成该过程。
方法2之3:使用Resource Hacker编辑EXE文件
- 您需要具有图标文件。 代替使用图像,您需要具有一个图标文件(ICO)作为快捷方式的图标。请通过导入上传新的徽标图片 ico文件图标 转到搜索引擎,选择一个弹出的网站,找到要使用的ICO文件,然后单击链接。 下载为ICO 要么 下载.
- 确保下载的文件是.ico,而不是in.webp或.png。只能使用EXE格式的图标文件。
- 您也可以创建自己的图标来使用。
- 最好将图标文件保存到固定位置(例如,在“图片”文件夹中),以防止由于有人意外移动图标文件而导致快捷方式的图像消失。
- 下载并安装Resource Hacker。 Resource Hacker是Windows计算机的免费程序,它使您可以编辑EXE文件的属性,包括图标。要下载并安装该程序,请在计算机的网络浏览器中访问http://www.angusj.com/resourcehacker/,然后:
- 点击链接 下载 蓝色位于页面顶部附近。
- 请点击 EXE安装 (EXE文件设置),然后根据要求选择保存位置。
- 双击下载的安装文件。
- 按照屏幕上的说明操作。
- 开放资源黑客。 打开 开始,类型 资源黑客 转到开始,然后单击结果 资源黑客 “开始”窗口的顶部。
- 连按两下 文件 (文件)。 此选项卡在Resource Hacker窗口的左上方。将会出现一个下拉菜单。
- 连按两下 打开... 下拉菜单顶部附近 文件.
- 选择EXE文件。 单击窗口左侧的选定文件夹,然后单击EXE文件。
- 如果EXE文件位于打开的文件夹中的一个(或多个)文件夹中,则需要打开所有这些文件夹。
- 连按两下 打开 在窗口底部。 EXE文件将在Resource Hacker中打开。
- 选择文件夹“图标”。 单击“资源黑客”窗口左侧的此文件夹。
- 双击卡 行动 (操作)在窗口的左上方。 将会出现一个下拉菜单。
- 连按两下 更换图标... (替换图标)。 该选项位于下拉菜单的中间 行动.
- 连按两下 使用新图标打开文件… (使用新图标打开文件)。 该选项位于“替换图标”窗口的顶部。将打开一个供您选择新图标的窗口。
- 选择一个图标。 单击图标文件(ICO),或单击另一个EXE文件以使用其图标。
- 您可能需要单击上一个窗口左侧的文件夹。
- 连按两下 打开. 您选择的图标将在Resource Hacker中打开。
- 连按两下 更换 (更换)。 该选项位于Resource Hacker窗口的右侧。
- 根据您选择用作图标的文件的不同,您可能需要在单击之前在窗口左侧选择图标的版本。 更换.
- 保存您的更改。 点击卡片 文件,然后选择 救 (救)。您所做的更改将应用于EXE文件。广告
方法3之3:使用GConvert编辑EXE文件
- 您需要具有图标文件。 代替使用图像,您需要具有一个图标文件(ICO)作为快捷方式的图标。请通过导入上传新的徽标图片 ico文件图标 转到搜索引擎,选择一个弹出的网站,找到要使用的ICO文件,然后单击链接。 下载为ICO 要么 下载.
- 确保下载的文件是.ico,而不是in.webp或.png。 EXE文件只能使用图标文件。
- 您也可以创建自己的图标来使用。
- 最好将图标文件保存到固定位置(例如,在“图片”文件夹中),以防止由于有人意外移动图标文件而导致快捷方式的图像消失。
- 下载并安装GConvert。 在计算机的网络浏览器中转到https://www.gdgsoft.com/download/gconvert.aspx,然后:
- 点击链接 网站1 (第1页),然后在出现提示时选择保存位置。
- 双击下载的文件。
- 请点击 是 当被问到。
- 请点击 即时安装 (立即安装),然后按照屏幕上的说明进行操作。
- 打开GConvert。 双击桌面上带有GConvert 5应用程序图标的文件夹。
- 默认情况下,GConvert会将快捷方式放置在桌面上。
- 连按两下 tiếptục (继续)出现时。 这使您可以继续转到GConvert主窗口。
- 连按两下 工具类 (工具)。 此选项卡在窗口顶部。将会出现一个下拉菜单。
- 连按两下 修改EXE / DLL中的图标... (编辑图标文件EXE / DLL)。 该选项位于下拉菜单底部附近。将会打开一个新窗口。
- 双击窗口右侧文件夹图像中的“浏览”图标。
- 选择EXE文件。 在打开的“文件资源管理器”窗口中,转到包含EXE文件的文件夹,然后单击以进行选择。
- 连按两下 打开 在窗口的右下角。
- 选择当前图标。 单击窗口中间的图标。
- 连按两下 修改所选图标... (编辑所选图标)。 任务在窗口底部。将出现另一个“文件资源管理器”窗口。
- 选择一个图标。 在“文件资源管理器”窗口上,转到图标文件所在的位置,然后单击以选中它。
- 连按两下 打开 在页面的右下角。
- 连按两下 在GConvert中关闭并打开 (在Gconvert中关闭并打开)。 此选项在窗口底部。该图标将应用于EXE文件,并且文件内容将在GConvert中打开。
- 关闭GConvert。 将EXE文件加载到GConvert后,您可以单击GConvert窗口右上角的红色圆圈以关闭程序。 EXE文件现在具有另一个图标。
- 选择新的EXE图标后,您还可以删除出现在桌面上的.bak文件。
- 更改EXE文件的图标需要几分钟。或者,您可以关闭并重新打开GConvert以强制新图标立即显示。
忠告
- 您也可以在Windows安装中删除EXE文件快捷方式快捷方式上的箭头标记。
警告
- 每当您移动EXE文件时,快捷方式将停止工作。