作者:
Louise Ward
创建日期:
12 二月 2021
更新日期:
28 六月 2024
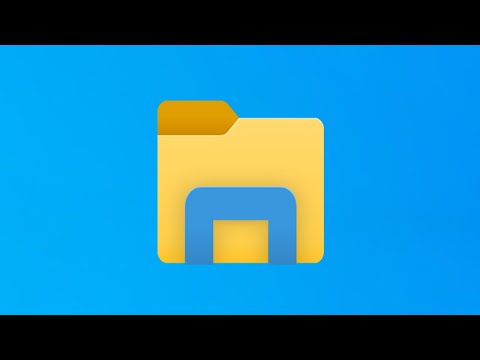
内容
此WikiHow教您如何修复Internet Explorer Web浏览器无响应。 Internet Explorer崩溃的原因有多种,例如工具栏过多,设置错误和软件过时。
脚步
方法1之4:Internet Explorer未响应时关闭
. 单击屏幕左下角的Windows徽标。
. 齿轮图标位于Internet Explorer窗口的右上方。

. 单击屏幕左下角的Windows徽标。
进口 互联网选项 转到开始。 将找到并显示“ Internet选项选项面板”(用于控制Internet Explorer设置)。

请点击 互联网选项 在“开始”窗口的顶部。 Internet选项程序将出现。
点击卡片 高级 (高级)位于“ Internet选项”窗口的右上角。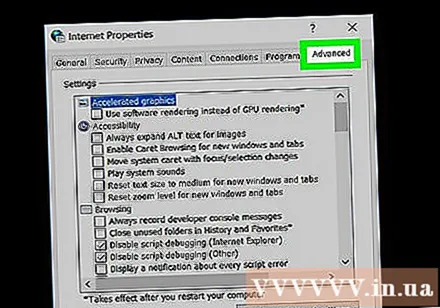
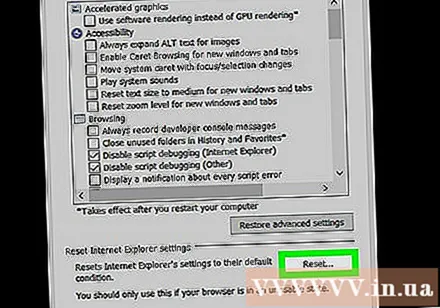
请点击 重启 (重置)在窗口的右下角附近。
选中页面中间附近的“删除个人设置”框。 然后,临时损坏的文件或历史记录也将被删除。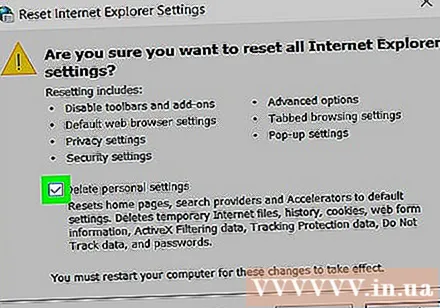
请点击 关 显示时(关闭)。 Internet Explorer浏览器已成功重置。广告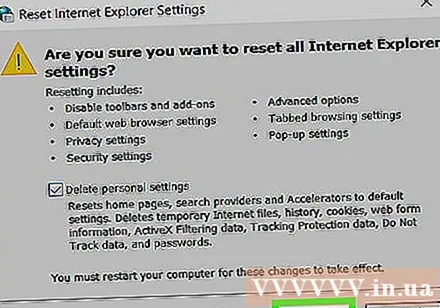
方法4之4:更新
走 Internet Explorer的下载页面. Internet Explorer 11是Internet Explorer的最后一个受支持的版本。如果您的浏览器不是该版本,则更新可以解决Internet Explorer崩溃的问题。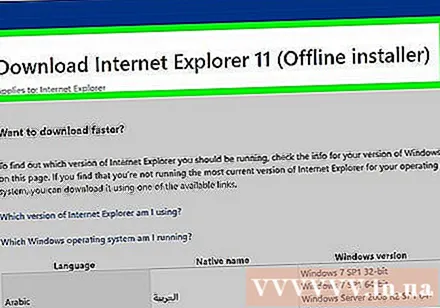
- 如果Internet Explorer不起作用,则可以使用Microsoft Edge或第三方浏览器(例如Chrome)访问此页面。
向下滚动到您的首选语言。 您需要在页面左侧找到使用正确语言进行的更新。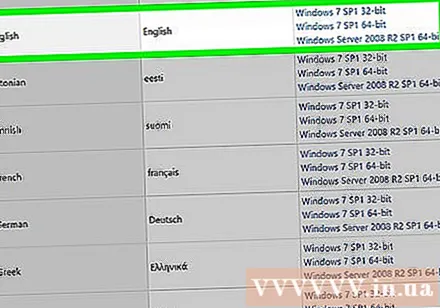
单击您的操作系统的链接。 安装文件将下载到您的计算机。您将在常用语言旁边看到三个链接:
- Windows 7 SP1 32位 -对于运行Windows 7、8或10的32位计算机。
- Windows 7 SP1 64位 -对于运行Windows 7、8或10的64位计算机。
- Windows Server 2008 R2 SP1 64位 -对于运行Windows Server 2008 R2的计算机。
- 如果不确定计算机是32位还是64位,请首先检查计算机的位数。
双击Internet Explorer设置图标。 该文件位于计算机(例如台式机)的下载位置。
请点击 是 当它出现时。 将显示Internet Explorer 11安装窗口。
按照屏幕上的说明操作。 通过单击同意Microsoft条款 我同意 (我同意),请单击下一步 下一个 (下一步),选择安装位置,突出显示或取消标记“桌面快捷方式”选项。
请点击 完 (完成)在窗口的右下角。 Internet Explorer 11将安装在计算机上。广告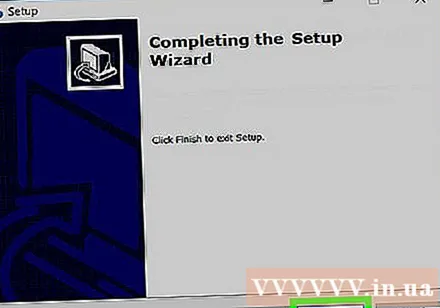
忠告
- Microsoft Edge是Windows 10计算机上Internet Explorer的后继产品。
警告
- Microsoft不再支持Internet Explorer。如果可能,最好使用Edge或第三方浏览器。



