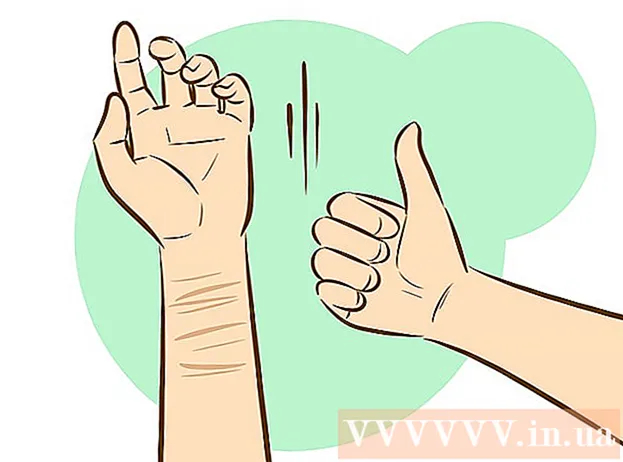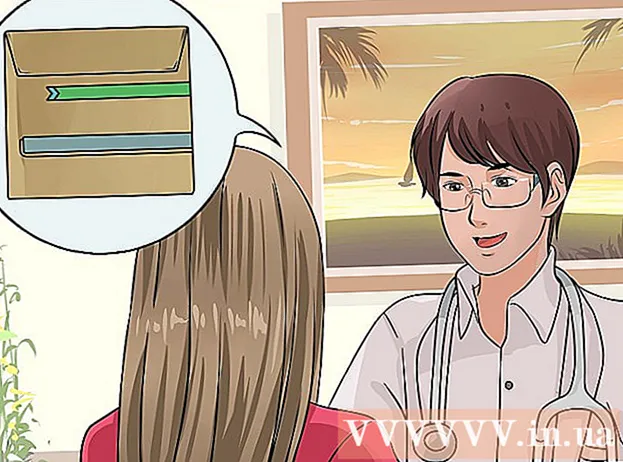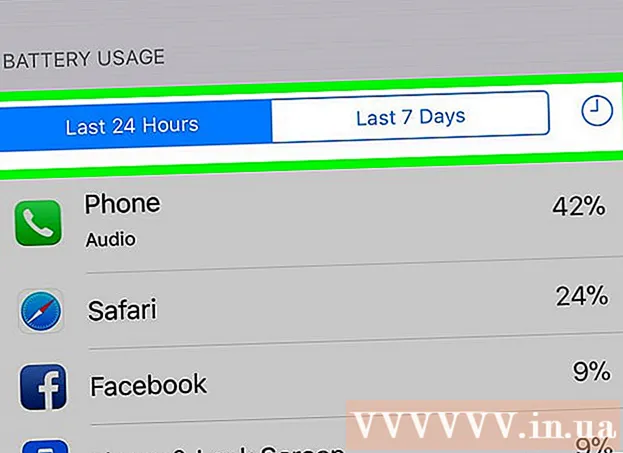作者:
Randy Alexander
创建日期:
3 四月 2021
更新日期:
26 六月 2024

内容
当Windows计算机上的“商店”应用无法正常运行时,我们可以尝试多种解决方案,从更改计算机上的日期和时间设置到重置商店缓存。
脚步
第4部分的第1部分:在计算机上更改日期和时间设置
打开计算机上的搜索栏。 在Windows 10上,只需点击开始菜单中的搜索栏。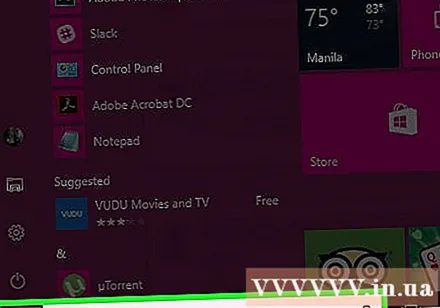
- 在Windows 8上,按住键 ⊞赢 然后按 w ^.

在搜索栏中输入“日期和时间”。
单击搜索菜单顶部的“日期和时间”选项。
- 在Windows 8上,单击搜索字段下方的“更改日期和时间”。

单击“更改日期和时间”。 该选项位于菜单“日期和时间”中。- 您必须以管理员身份登录才能更改这些设置。

自定义日期和时间设置。 此信息反映您所在时区的当前日期和时间。- 您也可以单击“更改时区...”以更改时区设置。
点击“确定”。 日期和时间已更新!
再次打开计算机上的搜索栏。
在搜索栏中输入“存储”。
单击出现的“存储”图标。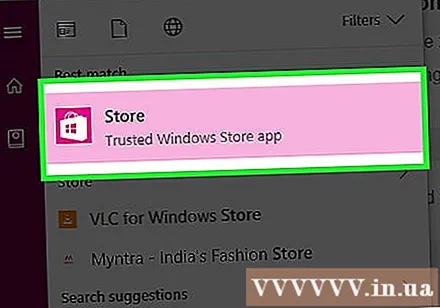
单击搜索栏左侧的向下箭头。
查看您的下载。 如果日期/时间设置有问题,下载将重新开始!广告
第2部分,共4部分:更新当前应用
打开Microsoft Store。
点击搜索栏左侧的个人资料图标。
单击“下载和更新”。
单击“检查更新”按钮。 该选项位于“商店”应用的右上角。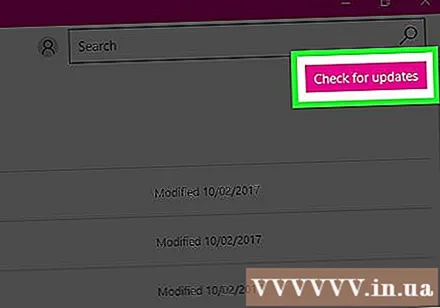
等待更新加载。 根据需要更新的应用程序数量,这可能需要几分钟。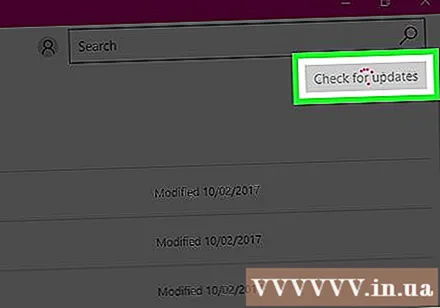
返回到应用程序下载页面。 如果正在备份当前应用程序的下载,则这些应用程序将继续下载。广告
4的第3部分:退出Microsoft Store
确保商店应用已打开。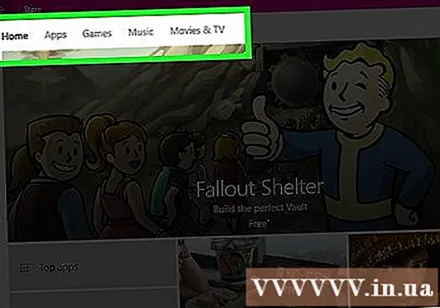
点击搜索栏左侧的帐户图标。 如果您有链接到Windows帐户的照片,它将显示在此处;否则,该图标将具有人体轮廓。
单击一个帐户名。 该选项在下拉结果菜单的顶部。
在弹出窗口中单击帐户名。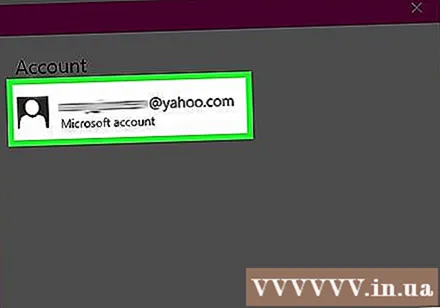
单击您的名字下方的“退出”。 您将退出“商店”应用。
再次单击帐户图标。
点击“登录”。
单击弹出菜单顶部的帐户名称。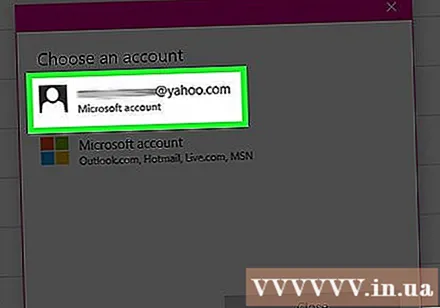
询问时输入密码或PIN。 您将再次登录到“商店”应用程序。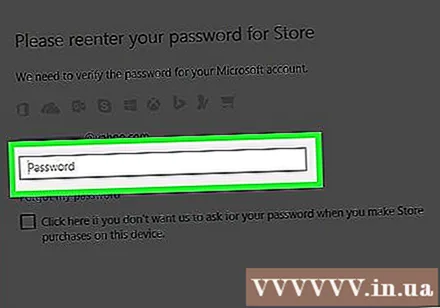
检查下载标签。 如果注销并再次登录可以解决问题,则下载将继续!广告
4的第4部分:重置存储的缓存
关闭Microsoft / Windows Store应用程序。
按住键 ⊞赢 + [R. “运行”应用程序将打开。
在“运行”中输入“ wsreset”。 您也可以直接在“开始”菜单搜索栏中键入以访问“ Windows Store Reset”程序。
点击“确定”。
等待命令提示符窗口关闭。 然后,Store应用程序将打开,并显示一个空的缓存。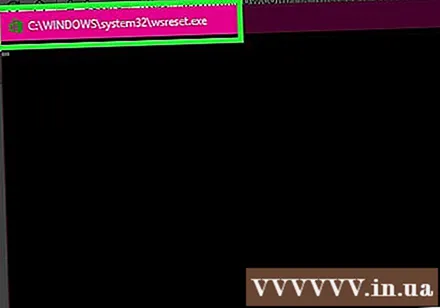
检查下载标签。 如果导致缓存,则您的项目将正常重新加载!广告
忠告
- 您必须定期更新您的应用程序。
警告
- 如果您共享一台计算机或坐在公用计算机上,则可能无法更改日期/时间设置或运行“ wsreset”程序。