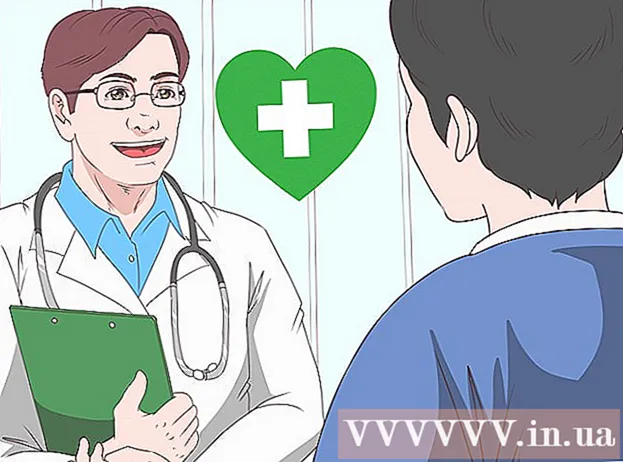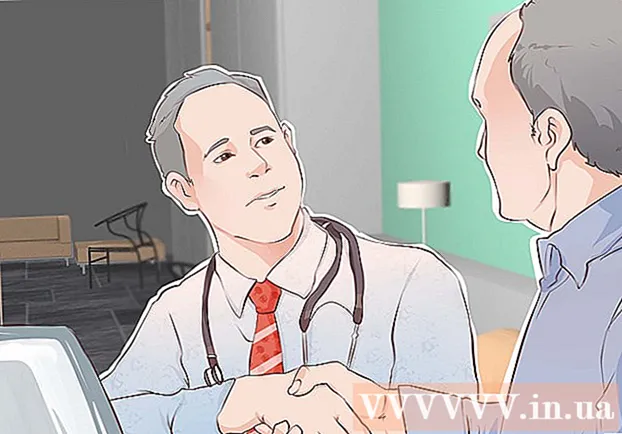作者:
Robert Simon
创建日期:
18 六月 2021
更新日期:
1 七月 2024

内容
高CPU使用率可能表示许多问题。如果程序消耗过多的处理器,则很可能无法正常工作。 CPU过载也是病毒或恶意软件感染的迹象,需要立即解决。或者您只是无法跟上执行的任务,也许您需要升级。
脚步
方法1之2:Windows
按。Ctrl+⇧移位+退出打开任务管理器。 这是一个实用程序,用于监视和报告计算机上运行的所有进程和程序。
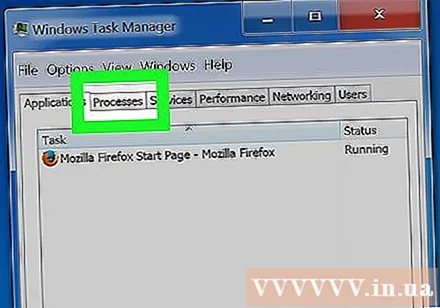
单击。工艺流程 标签。 屏幕将显示计算机上正在运行的所有进程。
单击“ CPU”列。 它将根据CPU使用率安排进程。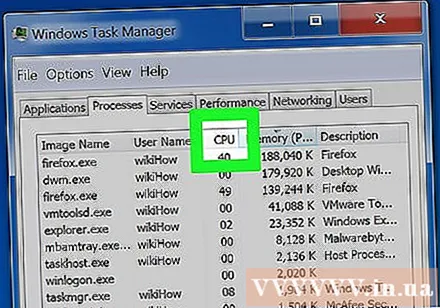
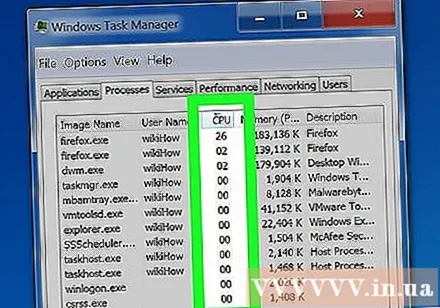
使用大多数CPU查找进程。 通常,您会看到一个进程消耗了将近99-100%的CPU,或者两个消耗50%的不同进程。- 许多游戏和多媒体程序将使用100%的CPU来运行。这是正常现象,因为这些程序设计为单独运行。
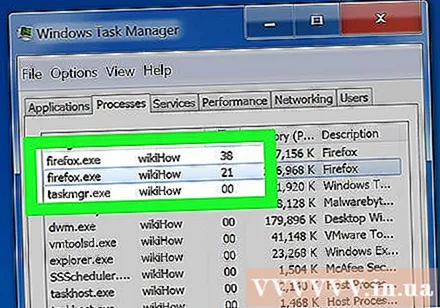
请注意该过程的“图像名称”。 因此,您可以使用此名称来查找限制CPU超载的方法。- 在Windows 8上,您可以看到完整的进程名称,而不是进程的系统名称。这将使识别更加容易。
选择有问题的程序,然后单击按钮。结束过程. 系统将要求您确认是否要强制关闭程序。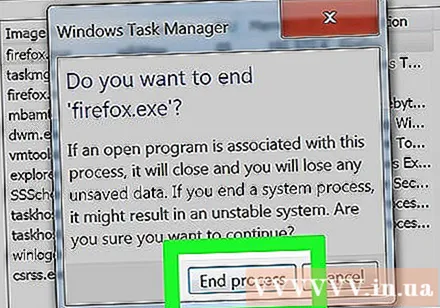
- 在Windows 8上,单击“结束任务”按钮。
- 强制关闭程序可能会导致所有未保存的工作丢失。如果不重新启动计算机,强制关闭系统进程可能会导致计算机挂起。
- 您无需强制“系统空闲进程”关闭。即使此过程消耗大量CPU,它实际上并没有使用太多。当系统空闲进程使用更多的CPU时,您的计算机将具有许多可用的能源进程。
- 如果您无法强制关闭程序,请查看一些在线文章以获取更多详细信息。
确定如何修复程序不起作用。 查找您强制在线关闭的程序的名称。这是帮助您确定此过程的效果以及修复100%CPU使用率的步骤的方法。有一些典型的方法可以帮助您修复特定程序的CPU使用率: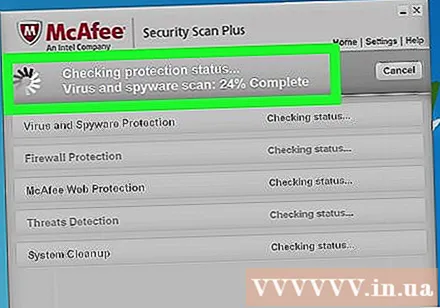
- 卸载-如果不需要该程序,则卸载是最简单的方法,因此不会降低系统速度。
- 重新安装或更新-很多时候该程序中的一个错误导致它占用很多CPU。重新安装程序并从开发人员更新到新版本可以解决您遇到的问题。
- 从计算机启动时删除程序-如果该程序导致计算机启动缓慢但仍然需要,则可以阻止它从计算机启动。
- 运行病毒和恶意软件扫描-如果找到了恶意软件,则需要使用防病毒和恶意软件程序将其删除。这可能是一个复杂的过程,并且必须重新安装Windows才能删除病毒。您可以参考Internet上的文章,以了解如何删除病毒和恶意软件。
检查电源设置(在笔记本电脑上)。 如果笔记本计算机已使用且未插入电源,它将自动降低速度以节省电池电量。调整电源设置可以帮助增强处理器的功能,但可以缩短两次充电之间的时间。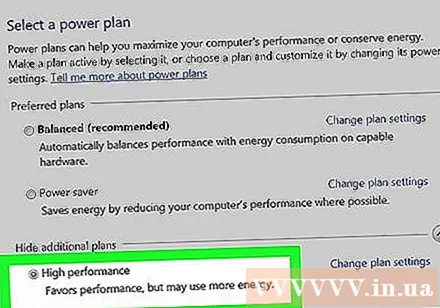
- 打开控制面板,然后选择“电源选项”。如果看不到此选项,请单击“硬件和声音”,然后选择“电源选项”。
- 单击“显示其他计划”以展开列表。
- 选择“高性能”。这是解锁处理器全部功能的选项。
如果打开任何程序并消耗CPU,请升级硬件。 如果CPU持续超载并且没有程序太繁重,则您可能应该升级计算机的硬件。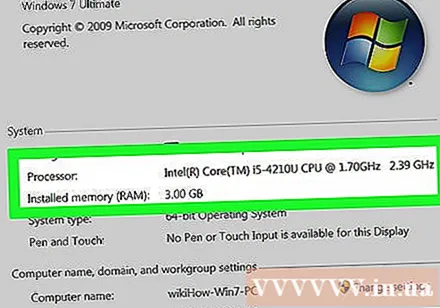
- 您可以使用USB来增加可用的系统内存。
- RAM升级。添加更多的RAM也是减轻处理器负担的一种方法。
- 处理器升级。
方法2之2:Mac
打开活动监视器。 您转到文件夹应用程序(应用程序)>实用程序(实用程序)。或通过单击“转到”菜单并选择“实用程序”直接转到该文件夹。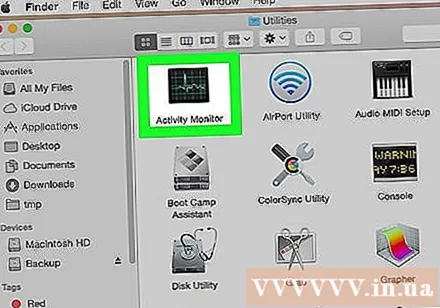
- 活动监视器显示Mac上运行的所有进程。
单击“ CPU”列。 进程将按当前CPU使用率进行排序。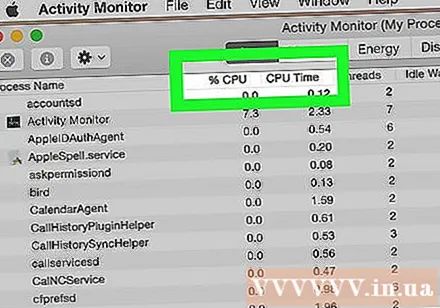
查找消耗最多CPU的进程。 通常,您会看到一个使用99-100%的程序,或者某个使用50%CPU的程序。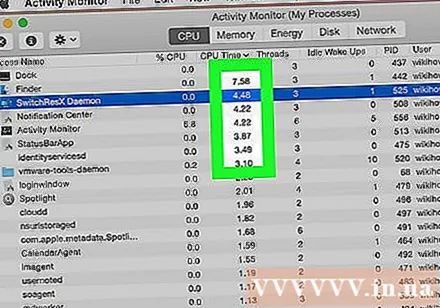
- 许多多媒体编辑程序使用100%的CPU来运行,尤其是在编码,记录或渲染图形时。这是正常现象,因为程序旨在最大程度地利用处理器。
请注意无法正常工作的进程的“进程名称”。 因此,您可以查找如何限制网络上的CPU过载。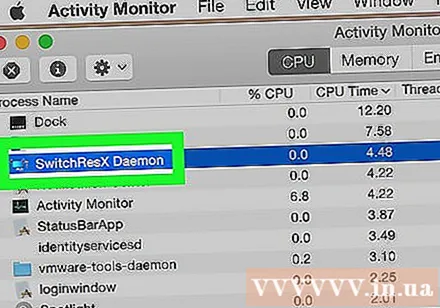
选择有问题的程序,然后单击“退出过程”。 系统将要求您确认是否要强制关闭该进程。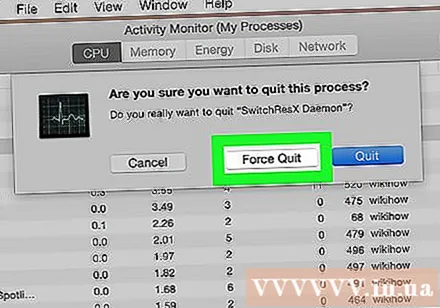
- 强制关闭程序可能会导致所有未保存的工作丢失。强制关闭系统进程可能导致机器停止工作,直到重新启动为止。
- 如果您在完成此过程时遇到困难,请查看更多在线文章,了解如何强制关闭Mac上的程序。
确定如何修复程序不起作用。 查找您强制在线关闭的程序的名称。这是帮助您确定此过程的效果以及修复100%CPU使用率的步骤的方法。有一些典型的方法可以帮助您修复特定程序的CPU使用率: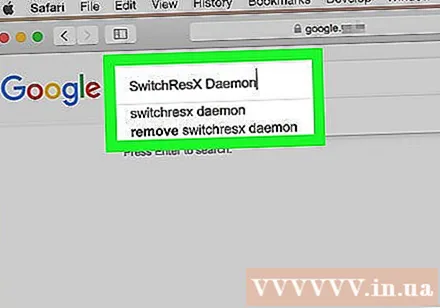
- 卸载-如果不需要该程序,则卸载是最简单的方法,因此不会降低系统速度。
- 重新安装或更新-很多时候该程序中的一个错误导致它占用很多CPU。重新安装程序并从开发人员更新到新版本可以解决您遇到的问题。
- 从计算机启动时删除程序-如果该程序导致计算机启动缓慢但仍然需要,则可以阻止它从计算机启动。
- 运行病毒和恶意软件扫描-如果找到了恶意软件,则需要使用防病毒和恶意软件程序将其删除。 Mac不会被经常感染,但是有时候是这种情况。恶意软件更为常见,它们对处理器产生重大影响。最有效的反恶意软件工具之一是AdWare Medic,可以从该网站免费下载。
删除桌面文件。 Mac将在桌面上创建所有文件的预览,如果您存储大量视频文件,它们将迅速使处理器超负荷并导致Finder使用100%CPU。将文件从桌面移动到文件夹,打开文件夹时,只会遇到速度变慢的情况。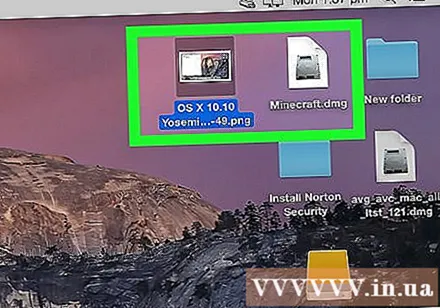
如果您在运行任何程序时遇到问题,请升级硬件。 如果您一直使用100%的CPU,并且看不到任何异常程序,则应考虑升级硬件。 Mac上的选项少于Windows计算机,但是您仍然可以升级RAM以提高性能。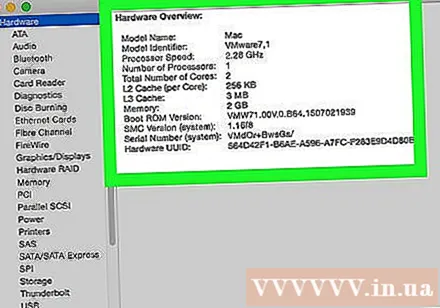
- 请参阅有关如何升级RAM的各种在线文章。添加RAM可以减轻处理器的负担。