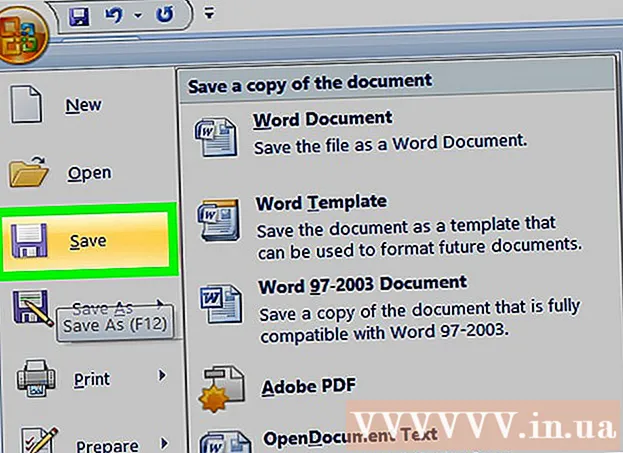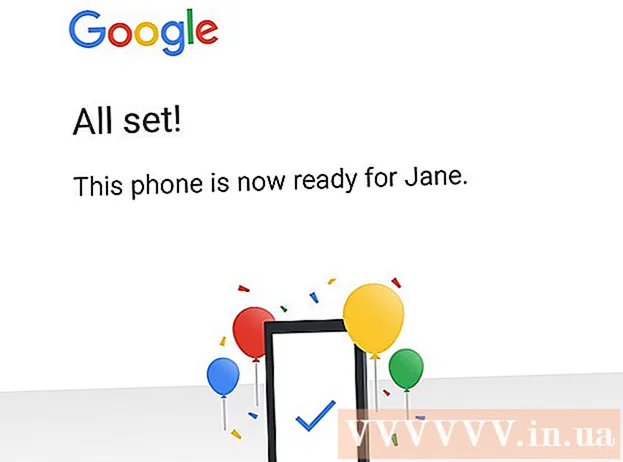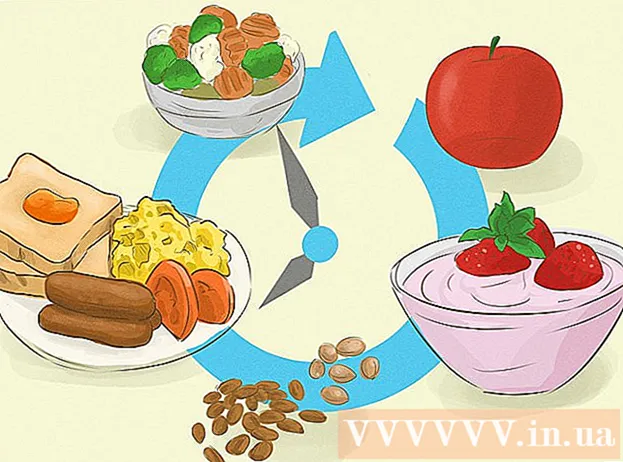作者:
Monica Porter
创建日期:
16 行进 2021
更新日期:
1 七月 2024

内容
如果您删除或更改Google联系人,则可以将其恢复。为此,您需要使用Google帐户登录,转到联系人列表,然后选择恢复时间和恢复时间。然后,您应该为联系人创建备份,以防万一。 Google只能还原过去30天内的联系人数据,因此,如果您在进行更改后等待的时间太长,则很有可能无法成功恢复联系人。
脚步
方法1之3:恢复Google联系人
访问 Google通讯录 (Google联系人)并使用您的Google帐户登录。 输入您的电子邮件地址和密码,然后单击“登录”。您将被带到该帐户的联系人资料。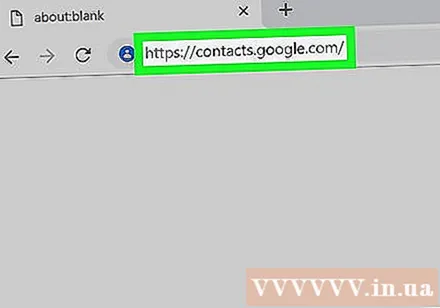
- 您还可以通过登录Gmail并从左上角的“ Gmail”菜单中选择“联系人”来访问此页面。
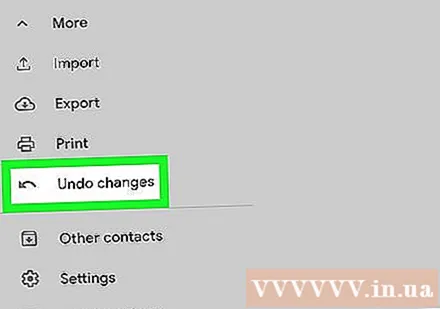
单击“还原联系人”。 该选项列在左侧边栏中,将弹出一个窗口供您选择恢复时间。- 如果未出现此选项,请单击左侧栏中的“更多”以展开菜单。默认情况下,此菜单已展开。
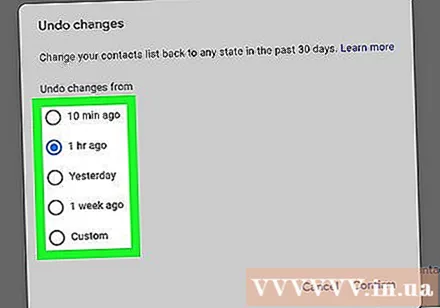
从列表中选择恢复时间。 您需要选择更改联系人之前的时间(例如,如果昨天更改了联系人,则需要选择至少2天前的恢复时间)。- 如果您不想使用默认选项,但可以将其从自定义时间恢复,但最多不能超过30天。
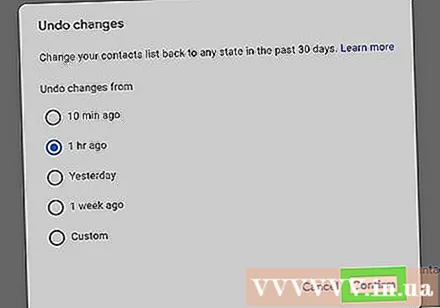
点击“恢复”。 此按钮位于恢复时间窗口的底部,并将目录返回到您选择的恢复阶段的状态。广告
方法2之3:发布备份
访问 Google通讯录 并登录到您的Google帐户。 输入您的电子邮件地址和密码,然后单击“登录”。您将被带到该帐户的联系人资料。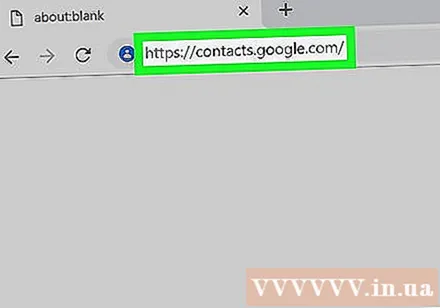
点击“导出”。 此按钮在左栏中列出。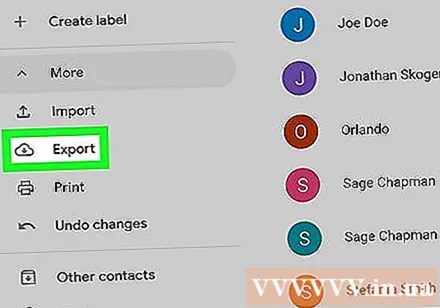
- 导出过程通常不支持Google Contacts预览(默认情况下已启用),您将自动重定向到旧版本的Google Contacts。
打开“更多”菜单,然后选择“导出”。 此菜单位于搜索栏下方。将会弹出一个输出窗口。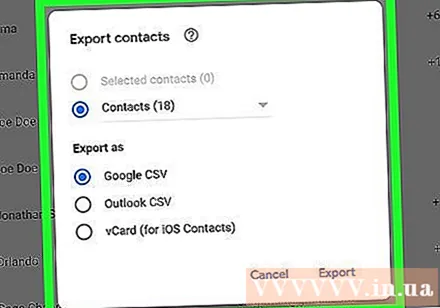
选择导出设置。 默认情况下,“全部导出”选项处于选中状态。您也可以选择仅导出某些组或联系人。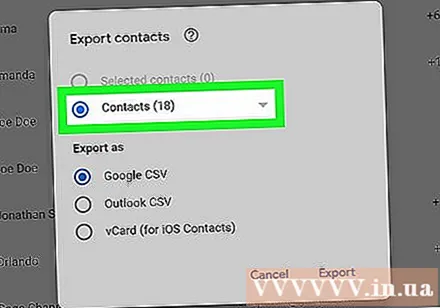
- 要仅导出特定联系人,您需要在要从菜单中选择“导出”选项之前,选中要导出的每个联系人名称旁边的复选框。
选择目录文件所需的格式。 Google CSV是一种文件格式,可用于导入另一个Google帐户(这是Google帐户备份的最佳选择)。如果您经常使用Microsoft或Apple产品,也可以选择Outlook CSV或vCard。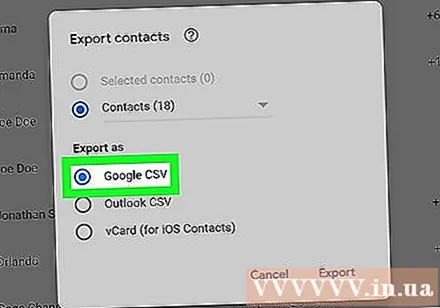
点击“导出”。 出现保存对话框。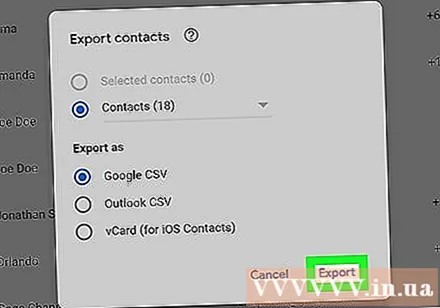
选择一个保存位置,然后单击“保存”。 带有Google联系人的备份文件将保存到您选择的位置。广告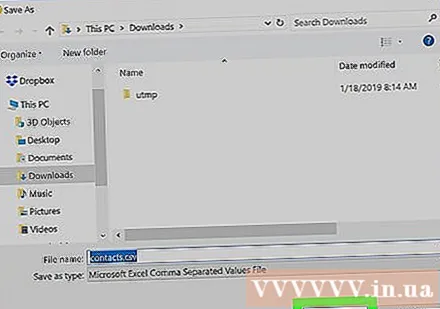
方法3之3:导入备份
访问 Google通讯录 并登录到您的Google帐户。 输入您的电子邮件地址和密码,然后单击“登录”。您将被带到该帐户的联系人资料。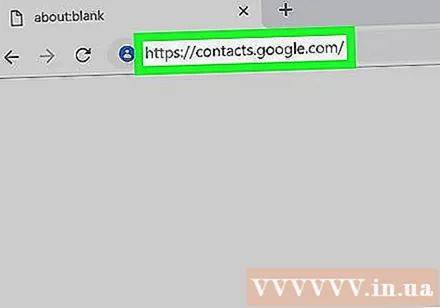
点击“导入...”。 该按钮位于左侧栏中,将打开输入源选择窗口。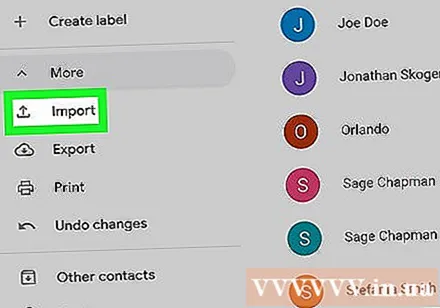
点击“选择文件”。 将打开一个新窗口,供您浏览导出先前数据时创建的目录文件。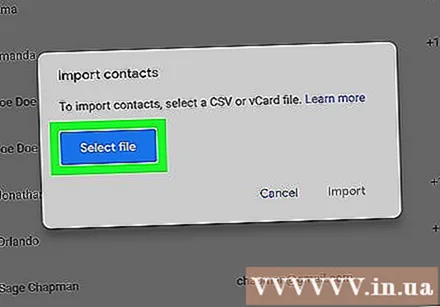
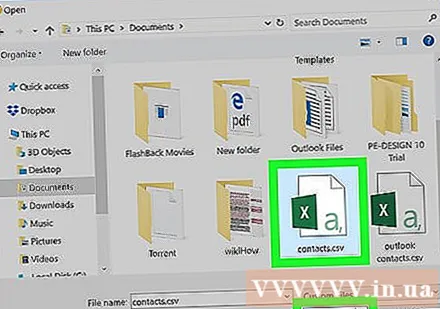
选择一个目录文件,然后单击“打开”。 该文件将出现在导入窗口中。
点击“导入”。 文件中的联系人将被导入到Google联系人列表中。广告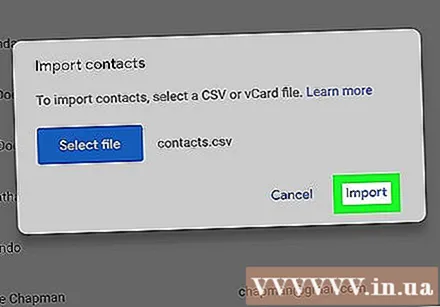
忠告
- 将导出导出文件保存在安全的地方,例如外部备份驱动器。
- 当前,联系人恢复过程无法通过移动应用程序完成,而必须在网站上完成。
- 如果定期更新联系人列表,则应定期导出目录文件。
警告
- 即使您选择自定义时间,Google也将只能备份过去30天的联系信息。您需要在此时间范围内进行操作,或者在数据永久丢失之前自己进行备份。