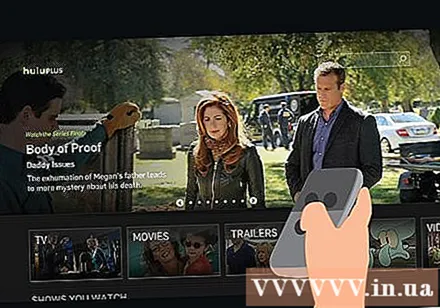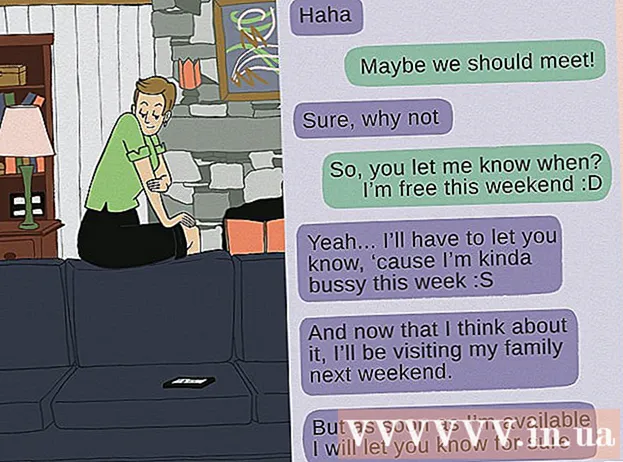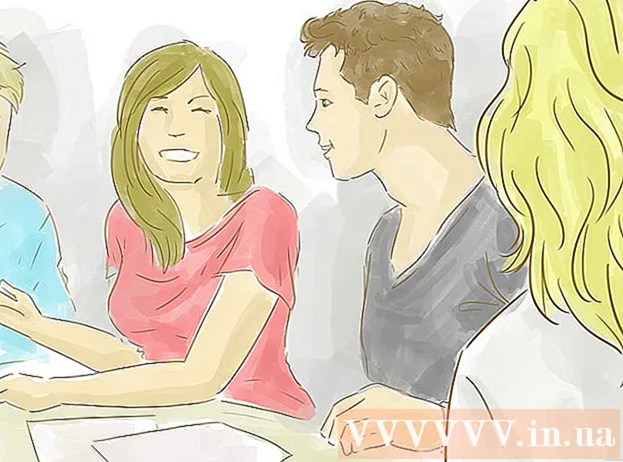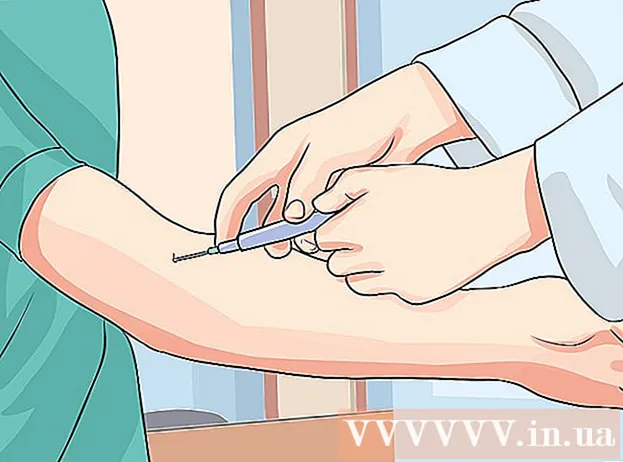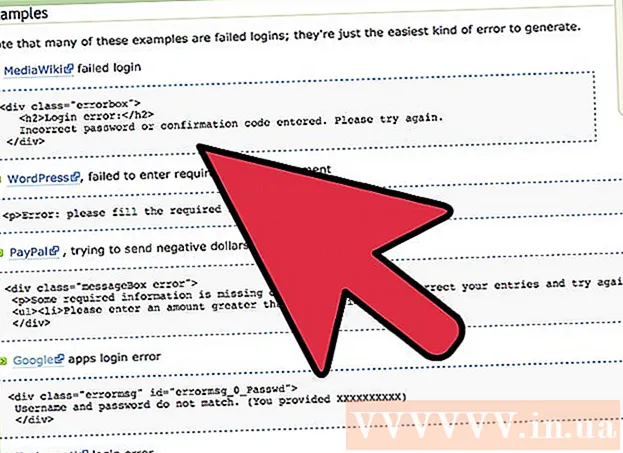作者:
Randy Alexander
创建日期:
28 四月 2021
更新日期:
1 七月 2024

内容
Roku播放器可以将任何电视变成智能电视,从而使您可以访问各种在线服务。大多数Roku设备都设计为通过HDMI端口连接到电视。将Roku连接到电视后,您需要建立网络连接以查找和观看免费电影和电视节目。
脚步
方法1之2:机顶盒
识别Roku的后端口。 Roku有许多型号,每个型号配备不同的连接端口。 Roku上的端口将确定电视的连接方式。
- 所有Roku型号均配备HDMI端口。该端口看起来像一个长USB端口,用于连接HDTV。 HDMI电缆将Roku的视频和音频数据传输到电视,以提供最佳质量。对于许多Roku型号,这是唯一的视频网关。
- 大多数Roku型号都有用于连接路由器的以太网端口。该端口看起来像电话线连接端口,但更大。一些较旧的型号仅使用Wi-Fi。
- 较新的Roku型号(如Roku 4)可能配备了光学连接。此连接使您可以将音频信号传输到家庭接收器。
- 较旧的Roku型号配备了复合A / V(3针)连接。请注意,在某些Roku型号上,A / V连接可以是单个端口,并且电缆分为3个插脚。这种类型的连接通常用于较旧的电视,而较新的HDTV不支持此连接。复合电缆不能传输高清质量。
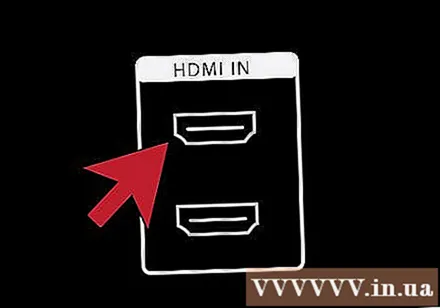
在电视上找到连接端口。 在Roku上找到端口后,您需要在电视上找到相应的最高质量的端口。对于大多数HDTV,您将使用HDMI端口。- 该端口通常位于电视的背面或侧面,在某些情况下位于前面板。
- 如果Roku仅具有HDMI端口,而电视不支持,则很遗憾。您需要找到较旧的Roku以通过复合电缆连接,或升级到具有HDMI端口的电视。

重置旧Roku(可选)。 如果您重置旧Roku,则必须在设置之前清除所有旧设置。插入您的Roku。使用回形针按住Roku背面或底部的Reset按钮15秒钟。这将清除所有现有数据,使您可以将Roku设置为新设备。
如果可能,使用HDMI电缆将Roku连接到电视。 这是将Roku连接到电视并提供最佳质量的最简单方法。对于许多Roku设备,这是连接的方式 只要。如果没有HDMI电缆,则可以从在线商店或任何电子商店购买便宜的电缆。昂贵和廉价的HDMI电缆之间的线路质量差别不大。只需确保从Roku连接到电视的电缆长度即可。
- 如果使用复合A / V电缆进行连接,请将电缆插入相应颜色的端口。
- 进行下一步连接以选择输入时,记下电视上输入端口的名称。

通过以太网(可选)将Roku连接到路由器。 如果要使用有线连接,可以使用以太网电缆连接到Roku上的以太网端口,以打开路由器上的LAN端口。此连接可为您提供更好的在线体验,尤其是对于复杂的公寓或对Wi-Fi波浪影响很大的区域。所有Roku设备均支持Wi-Fi,因此无需执行此步骤。
将Roku连接到电源。 使用提供的充电器将Roku连接至壁装电源插座或电源插座。
将电池插入Roku遥控器。 如果您购买新设备,将包括2节AA电池。取下背面的电池盖,将电池插入遥控器。插入电池并合上盖子。
打开电视并选择输入。 使用电视遥控器上的INPUT按钮选择Roku连接到的HDMI或复合视频。
- 如果看不到Roku徽标或语言菜单,请检查是否选择了正确的输入或是否插入了Roku。
将控制器与Roku连接。 选择语言之前,您将看到一个窗口,其中包含有关如何连接到控件的说明。
- 如果在上一步中重新插入了控制器背面的电池盖,则将其取下。
- 最后按住配对按钮约3秒钟。
- 等待Roku连接到控制器。
选择语言。 这些是Roku菜单可以显示的所有语言。您可以在“设置”菜单中更改语言。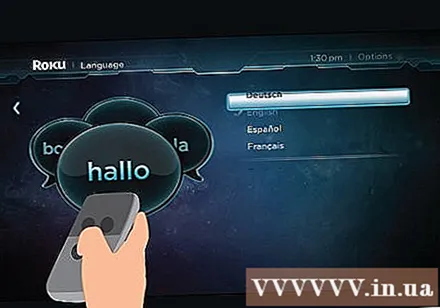
开始设置过程。 按遥控器上的“确定”按钮以选择“开始使用”。机器将通过初始设置运行。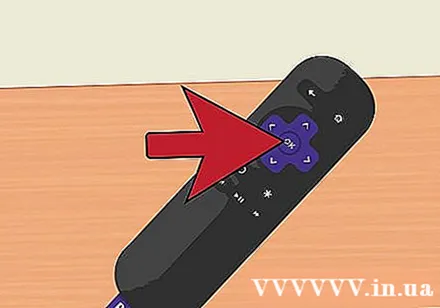
网络连接。 Roku需要网络连接才能观看视频,您需要建立连接。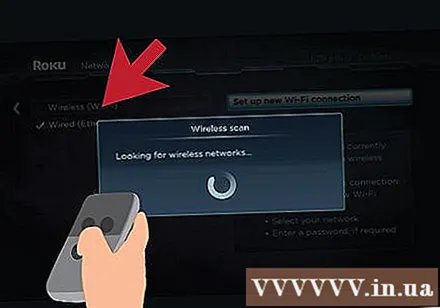
- 选择“无线”以扫描可用的无线网络。从列表中选择网络,然后根据需要输入密码。如果看不到网络,请检查Roku是否在网络范围页面上。
- 如果通过以太网连接,请选择“有线”。您不需要任何配置。
可用的更新设置。 特别是,将发布Roku软件的新版本,Roku将能够下载并安装此更新。如果在设置网络时有可用的更新,则会要求您立即下载并安装。定期更新软件以稳定使用。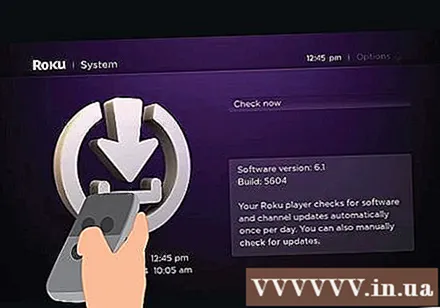
- Roku将在下载并安装更新后重新启动。
将您的Roku关联到您的Roku帐户。 您需要先激活Roku,然后才能开始使用它。您将在屏幕上看到显示的代码。转到计算机,手机或平板电脑,然后输入在电视屏幕上看到的代码,以将Roku链接到Roku帐户。如果您没有Roku帐户,系统会要求您免费创建一个。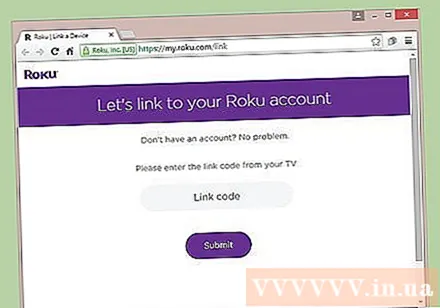
创建一个帐户PIN。 您需要在结帐时创建PIN码,以避免意外风险。对于家庭使用或与他人共享的Roku尤其如此。设置Roku帐户时,您可以创建PIN码。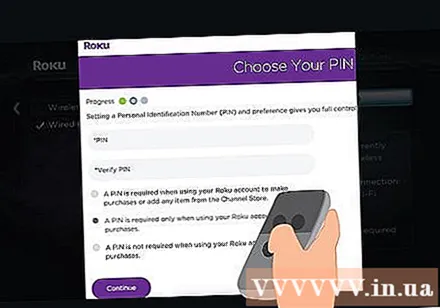
使用频道存储将频道添加到Roku。 在Roku主菜单中选择“流媒体频道”,然后访问可用频道。找到喜欢的频道后,单击并选择“添加频道”。该频道将被添加到“主页”列表中。请注意,某些频道需要您订阅。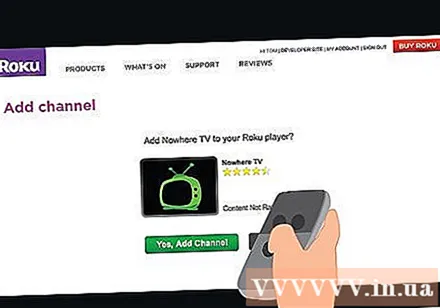
打开频道开始观看。 从Roku主菜单中选择一个频道以开始在线观看。要求您登录该频道使用的帐户。例如,要使用Netflix频道,您需要单独的Netflix订阅。然后使用您的Netflix帐户登录。广告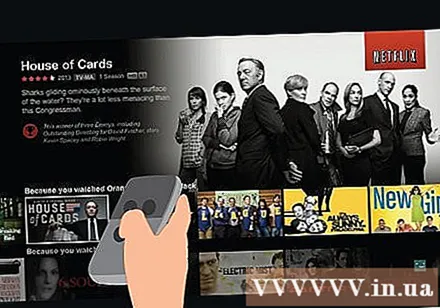
方法2之2:Roku Stick
将Roku Stick连接到电视上打开的HDMI端口。 Roku Stick只能通过HDMI连接。请直插,避免弯曲接头。记下HDMI输入端口的名称,以在下一步中在电视上进行选择。
连接电视电源附带的USB电缆。 USB电缆为Roku提供电源。将小端插入Roku Stick末端的端口。您可以将另一端插入墙上或插入电视上的USB端口。请注意,并非所有电视都通过USB端口提供足够的功率,如果有疑问,请使用壁挂电源。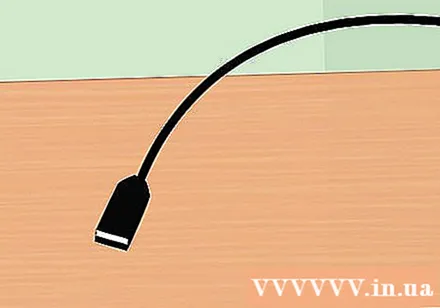
将电池插入Roku遥控器。 购买新的Roku Stick随附2节AA电池。卸下控制器背面的电池盖,插入电池,然后合上电池盖。
打开电视并选择相应的HDMI。 使用遥控器上的INPUT按钮插入Roku Stick。您应该在屏幕上看到Roku徽标。
- 如果看不到徽标,则可能是Roku Stick没有获得足够的动力。使用墙壁插座代替电视上的USB端口。
Roku控制器连接。 启动Roku后,系统会要求您连接控制器以使用Roku Stick:
- 如果在上一步中重新插入了控制器背面的电池盖,则将其取下。
- 最后按住配对按钮约3秒钟。
- 等待Roku连接到控制器。
选择语言。 这些是Roku菜单可以显示的所有语言。以后可以根据需要更改语言。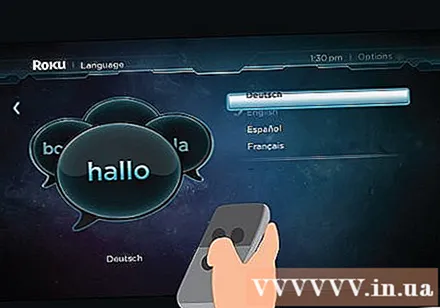
开始设置Roku。 指示您将Roku连接到互联网并注册一个Roku帐户。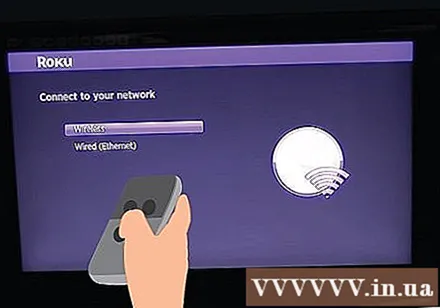
无线网络连接。 Roku Stick只能连接到无线网络,因此您需要无线路由器或接入点才能使用此设备。 Roku Stick会扫描可用的无线网络,并要求您选择要连接的网络。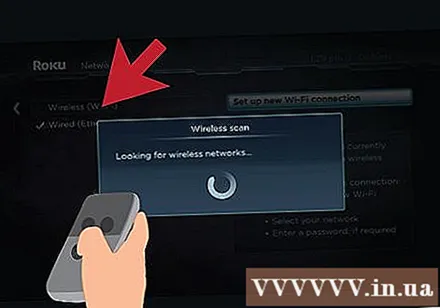
- 选择无线网络后,如有必要,输入密码。 Roku Stick开始连接并获取IP地址。
- 如果您在列表中没有看到网络,请检查Roku Stick和TV是否在网络范围内。
下载并安装可用更新。 一旦网络连接不可用,Roku Stick将搜索可用的更新。如果有可用更新,则将要求您下载。更新将提高设备的稳定性,建议您在有可用版本时进行更新。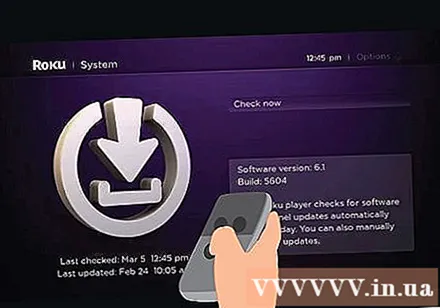
- 安装完成后,Roku Stick将重新启动。
将您的Roku Stick链接到您的Roku帐户。 Roku更新完成后,您应该会看到“激活Roku”屏幕。在计算机,手机或平板电脑上访问。在网站的字段中输入电视屏幕上显示的代码。使用您的Roku帐户登录,如果没有,请创建一个新帐户。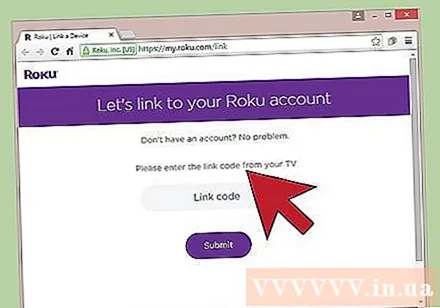
设置帐户时创建一个PIN。 在Roku上付款时,需要输入PIN码。如果家庭中有小孩的价格,则应提供PIN码。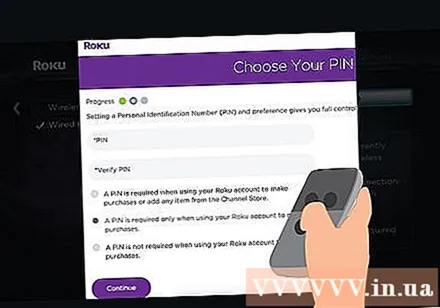
向Roku添加频道。 将Roku关联到帐户后,就可以开始使用设备进行在线观看了。您可以通过在Roku菜单中选择“流媒体频道”来观看在线频道。选择要添加的频道,然后单击“添加频道”。在线频道将被添加到“主页”列表中。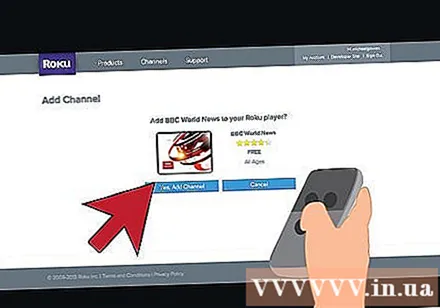
选择一个频道开始流式传输内容。 选择要下载的频道。如果这是您第一次观看此频道,将要求您登录该频道帐户。大多数渠道都需要单独的帐户或订阅。例如,要使用Hulu频道,您需要创建一个Hulu帐户并激活您的Hulu +订阅。广告