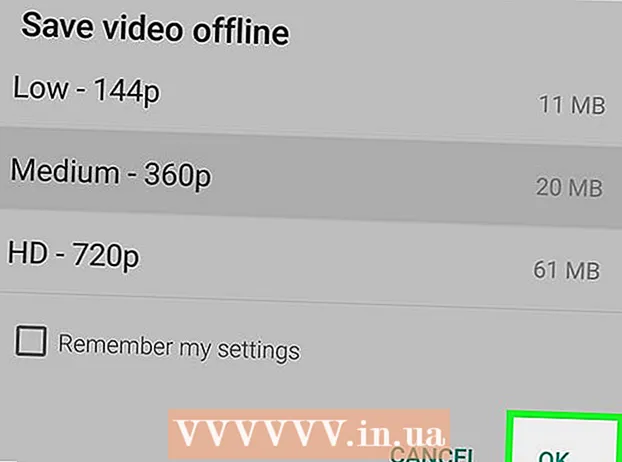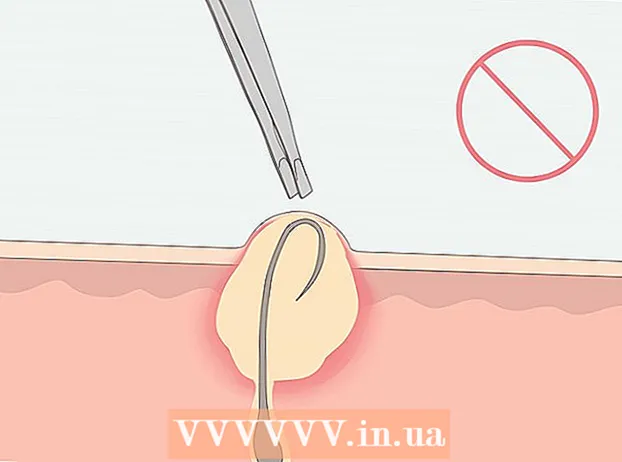作者:
Louise Ward
创建日期:
3 二月 2021
更新日期:
1 七月 2024

内容
在本文中,WikiHow教您如何在Windows和Mac计算机上设置和使用Microsoft Excel。
脚步
5之1:准备
安装Microsoft Office 如果您没有一个。 Microsoft Excel并非作为独立程序分发,而是作为Microsoft Office软件包的一部分分发。

双击打开任何Excel文档。 该文档将在Excel窗口中打开。- 如果要创建并打开新的Excel文档,请跳过此步骤。
打开Excel。 单击或双击深蓝色背景上的白色“ X” Excel应用程序图标。

如果需要,选择一个模板。 如果要使用Excel模板(例如预算模板),请向下滚动直到找到要使用的模板,然后单击一次以在工作簿窗口中将其打开。- 如果您只想打开一个空白的Excel文档,请单击该选项 空白 (空白)在页面左上方,然后跳到下一步。

按下按钮 创造 (创建)模板名称的右侧。
等待Excel工作簿打开。 这将需要几秒钟。一旦出现空白页/ Excel表单,您就可以开始将数据导入到工作表中。广告
5的第2部分:数据输入
熟悉Excel中的功能区标签。 Excel窗口顶部的绿色“功能区”上有无数的选项卡。它可以访问Excel的各种工具。重要的标签是:
- 家 (主页)-包含与文本格式设置,更改单元格背景颜色等相关的选项。
- 插入 (插入)-包含表格,图表,图形和方程式的选项。
- 页面布局 (页面布局)-包含与对齐,更改页面方向和选择主题相关的选项。
- 公式 (公式)-包含功能菜单和大量公式选项。
考虑使用顶部的单元格作为标题。 将数据添加到空白工作表时,可以使用第一个单元格(例如 A1, B1, C1,...)做列标题。在创建需要标签的表时,它们非常有用。
选择单元格。 在要导入数据的单元格中单击。
- 例如,在使用预算计划模板的情况下,您可以单击第一个空白框将其选中。
输入文字。 键入要添加到单元格的文本。
按 ↵输入 将内容添加到所选单元格并转到下一个可用单元格。
编辑数据。 要返回并编辑数据,请单击要编辑的单元格,然后在电子表格顶行上方的文本框中进行任何自定义调整。
如果需要,设置文本格式。 如果要更改单元格内容的格式(例如将货币格式更改为日期格式),请单击选项卡。 家,在“数字”部分顶部的下拉框中,然后选择要使用的格式类型。
- 您还可以使用条件格式来基于某些因素来更改单元格的格式(例如,当单元格中的值低于某个阈值时,它会自动变为红色)。
5的第3部分:使用公式
选择您的公式的单元格。 单击要在其中创建公式的单元格。
执行简单的数学运算。 您可以通过以下公式对单元格进行加,减,乘和除运算:
- 加 -类型 = SUM(单元格+单元格) (例如:
= SUM(A3 + B3))将两个单元格的值相加或键入 = SUM(单元格,单元格,单元格) (例如:= SUM(A2,B2,C2),以将一系列单元格相加。 - 减去 -类型 = SUM(单元格) (例如:
= SUM(A3-B3)),以将一个单元格的值减去另一单元格的值。 - 分享 -类型 = SUM(像元/像元) (例如:
= SUM(A6 / C5))将一个单元格的值除以另一个单元格的值。 - 人的 -类型 = SUM(单元格 *单元格) (例如:
= SUM(A2 * A7))将两个像元的值相乘。
- 加 -类型 = SUM(单元格+单元格) (例如:
添加列号。 如果您想将一列(或一列的一部分)中的所有数字加起来,可以输入 = SUM(单元格:单元格) (例如:
=要用于显示结果的单元格中的SUM(A1:A12))。
选择要使用高级公式进行操作的单元格。 对于更复杂的公式,我们将使用“插入函数”工具。首先,单击要显示公式的单元格。
点击卡片 公式 在Excel窗口的顶部。
点击一个选项 插入功能 在工具栏的最左侧 公式. 将会出现一个新窗口。
选择一个功能。 在打开的窗口中,单击要使用的功能,然后按 好.
- 例如,要选择角的切线公式,可以滚动并单击选项 TAN.
填写功能表。 出现提示时,输入要为其应用公式的数字(或选择单元格)。
- 例如,选择一个功能时 TAN您将必须输入要找到其切线的角度的大小。
- 根据所选功能,您可能必须单击一些屏幕说明。
按 ↵输入 在选定的单元格中应用并显示该功能。 广告
5的第4部分:创建图表
设置图表数据。 例如,要创建折线图或柱形图,应为水平轴创建一列数据,为垂直轴创建一列数据。
- 通常,左列用于水平轴,右列用于垂直轴。
选择数据。 单击并将鼠标从左上角的单元格向下拖动到数据块的右下角的单元格。
卡上 插入 (插入)在Excel窗口顶部。
点击选项 推荐图表 (推荐图表)在工具栏的“图表”部分中 插入. 出现带有不同图表模板的窗口。
选择一个图表模板。 单击要使用的图表模板。
按下按钮 好 在窗口底部创建一个图表。
编辑图表标题。 双击图表顶部的标题,删除当前标题并将其替换为您自己的标题。
更改轴的标题。 如果要将坐标轴添加到图表中,可以单击“图表元素”菜单,然后转到“图表元素”菜单。 + 绿色位于所选图表的右侧,然后继续进行更改。广告
第5部分(共5部分):保存Excel项目
点击卡片 文件 (档案)在Excel(Windows)视窗或桌面(Mac)的左上方。 出现一个新菜单。
按 另存为 (另存为)。 在Windows上,此选项位于页面的左侧。
- 对于Mac,此选项位于菜单中 文件 被丢弃。
双击选项 这台电脑 (此计算机)在页面中间。
- 如果使用Mac,那将是 在我的Mac上 (在我的Mac上)。
输入您的项目名称。 在这里,您可以使用想要给工作表的任何名称,然后在“文件名”框中输入-在Windows上或在“名称”-Mac上-在窗口中另存为窗口。
选择一个保存文件夹。 单击您要保存工作表的文件夹。
- 在Mac上,您可能必须先单击“位置”下拉框,然后才能选择文件。
按 救 (保存)在窗口底部,将工作表保存到您刚命名的名称下的所选文件夹中。
使用“保存”快捷方式保存以后的编辑。 如果您打算进一步编辑Excel文档,则可以稍后按 Ctrl+小号 (Windows)或 ⌘命令+小号 (Mac)以保存更改而无需重新进入“另存为”窗口。广告