作者:
John Stephens
创建日期:
24 一月 2021
更新日期:
1 七月 2024
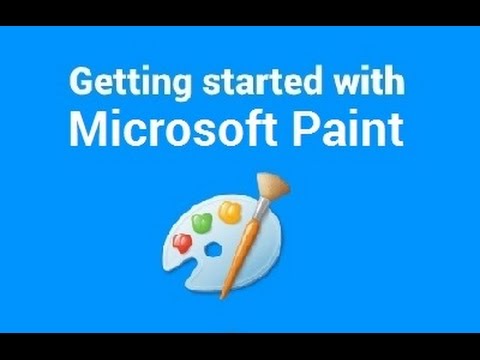
内容
在本文中,wikiHow将向您展示如何在Windows中使用Microsoft Paint。这是Windows 10中仍在使用的经典Windows程序。
脚步
8的第1部分:打开画图
单击屏幕左下角的Windows徽标。
类型 涂料 在您的计算机上找到Paint程序。

在“开始”菜单中找到“绘画”应用程序图标。 此图标上有一个调色板图像,上面有一些颜色。
点击项目 涂料 位于应用程序图标旁边,以打开一个新的“绘画”窗口。 广告
8的第2部分:绘制和擦除

看一下工具栏。 “画图”窗口顶部的工具栏包含用于与画板交互的所有选项。
选择您的原色。 单击“绘画”窗口右上方的调色板中的任何颜色,以将其用于“颜色1”框。这是在美工板上使用鼠标左键时使用的颜色。
- 您可以通过单击选项自己创建颜色 编辑颜色 在窗口右上角的(颜色调整)中,选择要在调色板中使用的颜色和阴影,然后按 好.

选择辅助颜色。 单击调色板左侧的“颜色2”框,然后选择要用作辅助颜色的颜色。右键单击画板上时,将激活此颜色。
选择画笔类型。 点击一个选项 刷子 (“画笔”)在“绘画”窗口顶部,然后单击要使用的画笔笔尖的类型。笔刷将影响笔刷笔触的大小,形状和厚度。
- 如果您只想使用规则的线条来徒手画画,请在“工具”部分中单击铅笔形式的“铅笔”图标。
选择线密度。 点击一个选项 尺寸 (尺寸)在调色板的左侧,然后单击要在绘制时使用的密度。
按住鼠标并在画板上拖动以进行绘制。 绘制时,需要按住鼠标左键。
- 您可以按住鼠标右键来使用辅助颜色。
为区域着色。 单击“工具”部分中油漆桶形状中的“用颜色填充”工具。接下来,单击画板上将整个区域转换为原色(或者您也可以右键单击以获取第二色)。
- 如果您已分割画板区域(例如,使用线条将画板一分为二),则在单击时,只有一个区域会被着色。
- 如果画板为空或仅包含不完整(非封闭)区域,则使用此工具时,整个画板将被着色。
擦除。 您可以通过以下方式使用橡皮擦功能:单击“工具”部分中的粉红色“橡皮擦”图标,然后长按并拖动要删除的图像部分。
- 漂白将使用辅助颜色。因此,在擦除之前,您可能必须将辅助颜色更改为白色(或绘画的背景颜色,如果它是其他颜色)。
8之3:塑造
选择一种颜色。 单击您要用来绘制形状的颜色。
如果需要,选择“填充”颜色。 如果要用颜色填充形状而不是仅绘制轮廓,请单击“颜色2”框,然后单击要用于绘制的颜色。
查找要使用的图像。 在工具栏的“形状”部分中,您可以向下或向上滚动以查看所有可用的框架。
单击以选择您要使用的图像。
通过单击选项选择绘制线的粗细 尺寸 然后在下拉菜单中单击所需的厚度。
如有必要,选择“概述”选项。 默认情况下,形状的轮廓将与“颜色1”框的颜色相同。如果要更改颜色一致性或完全删除边框,请单击下拉框 大纲 然后选择相应的选项(例如 没有轮廓 -不要使用边框)。
如果需要,选择“填充”。 选择“填充”颜色时,可以在形状上添加“填充”选项: 填 然后按 纯色 (块颜色)。
- 您可以选择另一个“填充”选项(例如 蜡笔 -蜡颜色),以便在绘画时进行风格化处理。
要绘制形状,请按住并沿对角线在画板上拖动。
固定形状。 形状达到所需的大小和位置后,松开鼠标按钮,然后在画板外部单击。广告
8之第4部分:添加文本
通过单击“颜色1”框中选择文本颜色,然后选择要使用的颜色。
按下按钮 一种 在窗口顶部。
选择文本的位置。 指定要在美工板上书写文本的位置,然后单击它。出现由虚线指示的文本框。
更改字体。 在工具栏的“字体”部分中,单击上方的文本框,然后从下拉菜单中选择要使用的字体。
更改字体大小。 单击字体名称下面的数字,然后单击要使用的大小。
在文本中添加格式。 如果要大写,斜体和/或在文本下划线,请单击按钮 乙, 一世和/或 ü 在工具栏的“字体”部分。
如果需要,请增加文本框的大小。 因为您已经调整了默认字体和大小,所以可能必须通过将鼠标指针放在文本框的一个角上并向斜向外拖动来增加文本框的大小。
输入文字。 在文本框中,输入要显示的文本。
如果需要,为文本添加背景图像。 如果您不想使用美工板上的现有内容作为文本的背景,则可以单击 不透明 在工具栏的“背景”部分中。
- 文本的背景将是“颜色2”框中的辅助颜色。
固定文字。 编辑完成后,您可以单击画板上的任意位置(或画板外部)以冻结文本。
- 固定后,您将不再能够移动文本。
8之5:公开照片
请点击 文件 “画图”窗口左上角的(文件)。 将出现一个菜单。
点击选项 打开 菜单中间的(打开)打开文件浏览器窗口。
选择一个图像。 在“画图”中找到要打开的图像文件,然后单击以选中它。
按 打开 在窗口的右下角。 您的照片将加载到“绘画”中,并且“绘画”中的绘画面板将调整大小以适合此图像。
右键单击以进入菜单,该菜单将帮助您在“画图”中打开图像。 如果“画图”尚未打开,则要在“画图”中打开图像,可以右键单击该图像并选择 打开用 (打开方式)在下拉菜单中,然后单击 涂料 在随后出现的菜单中。广告
8的第6部分:裁剪和旋转图片
点击一个选项 选择 (选择)在“画图”工具栏的左上方。 将会出现一个下拉菜单。
点击一个选项 矩形选择 (通过矩形选择)从下拉菜单中。
- 如果要自己绘制选择,请使用选项 自由形式选择 (自由选择)。
通过按住并从对角线选择区域的左上角拖动到右下角进行选择,然后释放鼠标按钮。
- 使用自由选择时,按住并拖动要裁剪的项目,并确保选择被覆盖,然后继续。
点击一个选项 作物 (剪切)在“绘制”窗口顶部,以将所有内容从图像中删除。 此时,图像将仅保留在您的选择之内。
- 如果要离开所选区域并保留其余图像,请使用键 德尔.
点击一个选项 旋转 (旋转)在“绘画”窗口的顶部。 将会出现一个下拉菜单。
选择旋转选项。 单击下拉菜单中的旋转选项之一,以在图像中使用它。
- 如, 向右旋转90º 将旋转图像,以使最右边变为底边。
8之7:调整图片大小
点击一个选项 调整大小 (调整大小)在画图工具栏上。 将出现一个窗口。
选中位于窗口中间的“保持纵横比”框。 此时,无论您进行大小调整,都不会使图像变形。
- 如果您只是想增加高度,而又仍然要保持图像宽度(反之亦然),请跳过此步骤。
选中窗口顶部的“百分比”框。
- 如果要将图像调整为特定像素,请选中“像素”框。
更改“水平”值。 在“水平”框中输入您要用于调整图像大小的数字(例如,要放大一倍,您将输入 200).
- 如果使用像素而不是百分比,则在此处输入上面框中使用的像素数。
- 如果未选中“保持纵横比”框,则还必须在“垂直”框中更改该值。
如果需要,倾斜图像。 歪斜会导致图像左右倾斜。要倾斜图像,请在“倾斜(度)”标题下方的“水平”和/或“垂直”文本字段中输入任意数字。
- 要沿相反方向倾斜,请输入一个负值(例如,用“ -10”代替“ 10”)。
8之8:保存文件
保存对现有文件的更改。 任务已保存后,您可以按 Ctrl+小号 (或单击屏幕左上角的软盘图标)以保存更改。
- 请注意,在编辑现有图像时这样做将被编辑的版本替换。因此,您应该创建和修改副本,而不要调整原始图像。
请点击 文件 在“画图”窗口的左上角。 出现一个新菜单。
选择一个选项 另存为 (另存为)在菜单的中间。 右侧将打开另一个菜单。
点击选项 JPEG图片 (JPEG图像)在右菜单中。 出现“另存为”窗口。
- 您可以选择任何图片格式(例如 PNG图片).
输入文件名。 在“文件名”框中输入要为项目命名的名称。
选择一个保存位置。 单击窗口左侧的任何文件夹(例如 桌面 -屏幕)以选择它作为保存文件的位置。
按 救 (保存)在窗口的右下角。 您的文件将以您在指定位置选择的名称保存。广告
忠告
- 以下是一些可能对您有用的键盘快捷键:
- 转: Ctrl+[R
- 新绘图板: Ctrl+ñ
- 切: Ctrl+X
- 糊: Ctrl+V
- 复制: Ctrl+C
- 救: Ctrl+小号
- 清除: 德尔
- 打印: Ctrl+P
- 撤消: Ctrl+ž
- 完整标记: Ctrl+一种
- 打开: Ctrl+Ø
- 重做,再做一次: Ctrl+ÿ
- 隐藏工具栏: Ctrl+Ť
- 打开属性: Ctrl+Ë
- 拉伸和倾斜: Ctrl+w ^
- 隐藏颜色栏: Ctrl+大号 (再按一次重新出现)
- 您可以通过转到选项卡将网格线添加到Paint项目中 视图 (显示),然后选中“网格线”框。
- 要将标尺视图添加到美工板上,请单击卡片 视图 并选中“统治者”框。
警告
- 在编辑图像之前,请务必先进行复印,以免更改后覆盖图片。
- Microsoft不再支持Paint。因此,您可能必须在即将发布的Windows版本中从Microsoft Store应用商店下载它。



