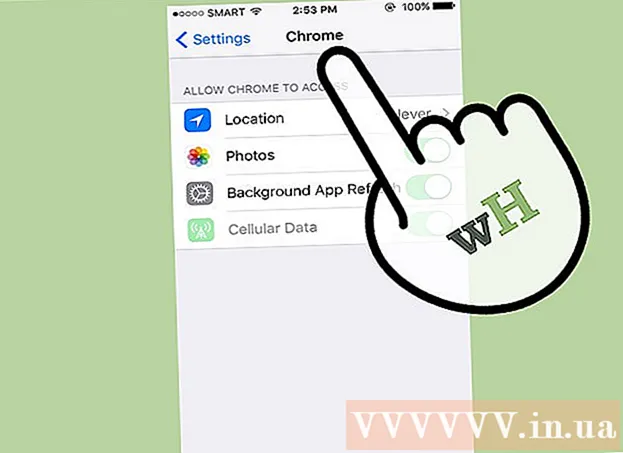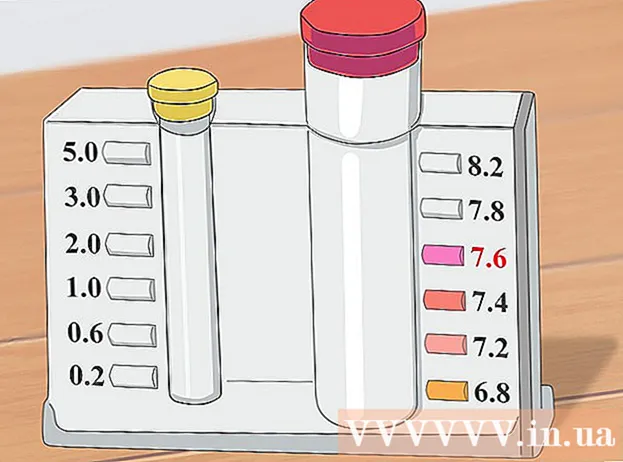作者:
Louise Ward
创建日期:
4 二月 2021
更新日期:
1 七月 2024
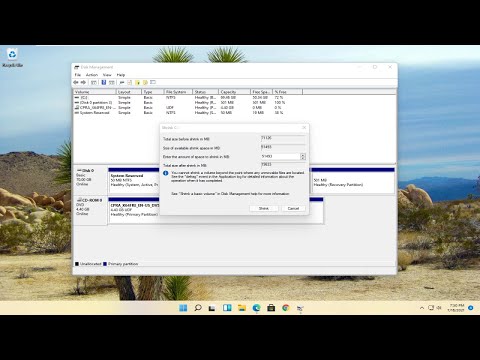
内容
本文教您如何修复文件或存储设备上的写保护,以便您可以编辑文件的内容或内存中的数据。您必须使用管理员帐户来执行此操作。某些存储设备(例如CD-R光盘)具有默认的写保护,因此您无法对其进行调整。
脚步
方法1之5:基本疗法
单击屏幕左下角的Windows徽标。
单击“开始”菜单左下方附近的文件夹图标。

单击屏幕左下角的Windows徽标。
类型 注册表编辑 转到“开始”以在计算机上搜索“注册表编辑器”命令。
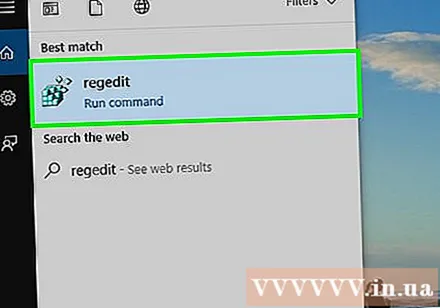
请点击 注册表编辑 单击“开始”窗口顶部的蓝色多块图标打开该窗口。
展开文件夹“ HKEY_LOCAL_MACHINE”。 单击窗口左上角“ HKEY_LOCAL_MACHINE”文件夹左侧的向下箭头图标。
注意: 您必须向上拖动窗口左侧的窗格滑块,以找到此文件夹。
展开“ SYSTEM”文件夹。
展开“ CurrentControlSet”文件夹。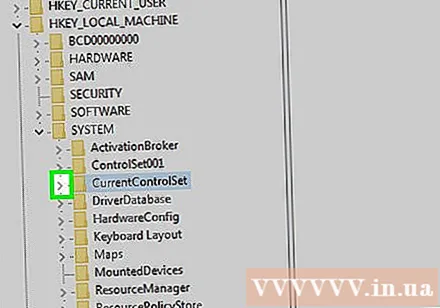
选择文件夹“控件”。 您将单击该文件夹以执行选择。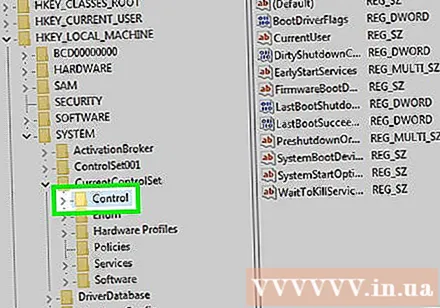
点击卡片 编辑 (编辑)在窗口顶部以打开一个下拉菜单。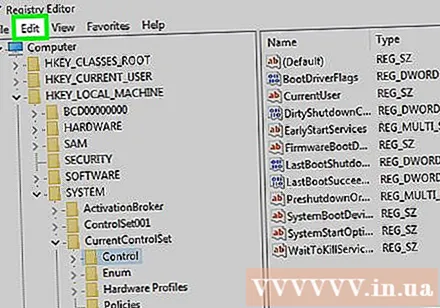
选择 新 (新)在菜单顶部附近 编辑 正在显示。
请点击 键 (键)在菜单顶部 新 刚刚显示。 一个新的文件夹(也称为“密钥”)将显示在“控件”文件夹中。
更改文件夹“键”的名称。 类型 StorageDevicePolicies 然后按 ↵输入.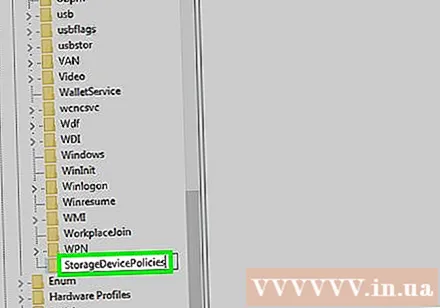
通过以下方式在“ key”文件夹中创建一个新的DWORD文件: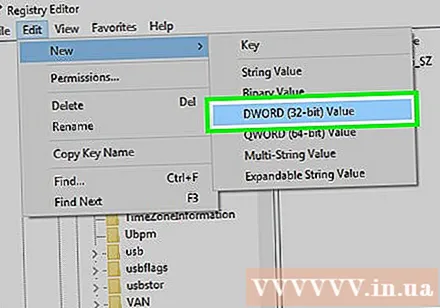
- 选择刚创建的名为“ StorageDevicePolicies”的“密钥”文件夹。
- 请点击 编辑
- 选择 新
- 请点击 DWORD(32位)值
- 类型 写保护 然后按 ↵输入.
双击打开DWORD值。 屏幕将显示一个新窗口。
将“值”数字更改为0。 在“值”字段中选择数字,然后键入 0 替换当前值。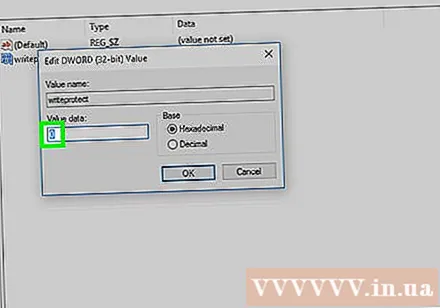
请点击 好. 这将纠正您在存储设备上遇到的只读错误。
- 如果USB或CD仍然无法写入数据,则必须将设备带到数据恢复服务以取回数据。
方法5之5:修复Mac存储设备的写保护
确保已连接存储设备。 在继续操作之前,将USB,外部驱动器或SD存储卡插入Mac。
- 如果您使用的是较新的Mac,则需要一个适配器将其连接到USB-C端口之一,然后才能安装存储设备。
点击菜单 走 在屏幕顶部打开一个选择列表。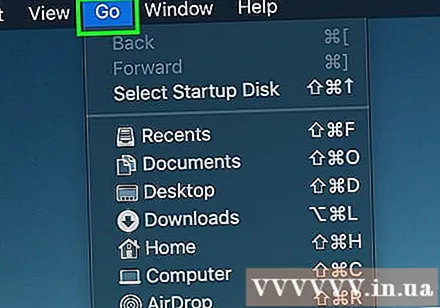
- 如果不 走 在屏幕顶部,单击Mac上Dock中Finder的蓝色墙纸或面部图标以查看此菜单。
请点击 实用工具 (实用程序)在菜单底部附近 走 正在显示。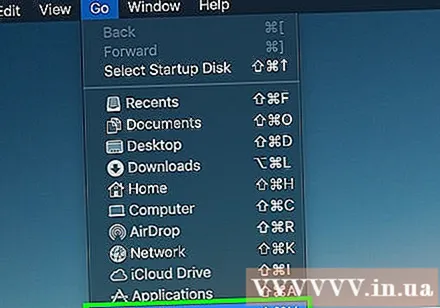
双击硬盘驱动器图标,打开“磁盘工具”。 屏幕将显示一个新窗口。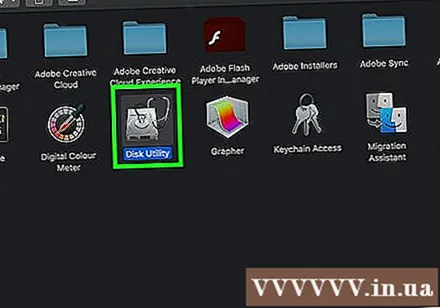
单击“磁盘工具”窗口左上角的名称,选择一个存储设备。
点击卡片 急救 (修复),并在“磁盘工具”窗口顶部使用听诊器图标。
等待您的Mac完成扫描。 如果由于设备上的错误而启用了设备的写保护,则该错误将得到解决,您可以照常使用该设备。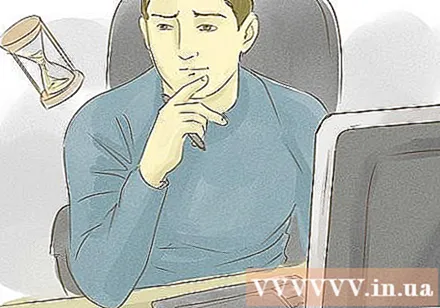
- 如果设备问题与硬件有关,则需要将设备带到数据恢复服务以取回保存的数据。
忠告
- 通常,由于硬件限制(例如,打开了只读滑块或损坏的部件)或不适当的文件系统格式,会发生防写错误。
警告
- 如果您不是管理员,或者想在只读设备(例如CD-R)上修复写保护,则无法纠正写保护。