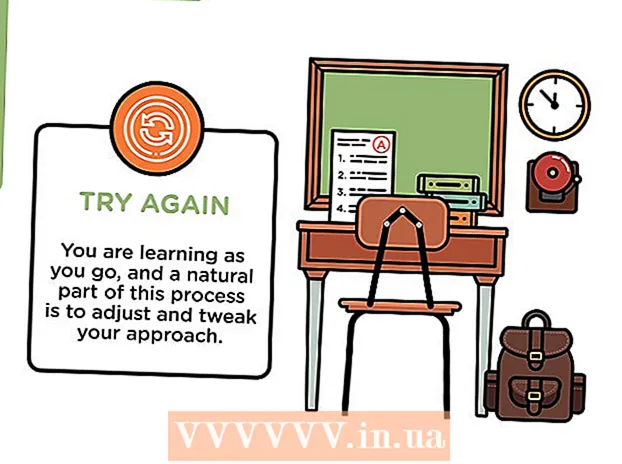作者:
Laura McKinney
创建日期:
7 四月 2021
更新日期:
1 七月 2024

内容
本文教您如何解决使用Google Chrome浏览器观看YouTube时出现的全屏错误。此错误可能导致在全屏模式下显示部分浏览器或桌面,或者更糟的是,该功能已关闭。通常,重新启动浏览器或计算机可以解决此问题,但是如果这样做不起作用,则需要自定义一些设置以防止发生全屏错误。
脚步
方法5之1:使用基本技巧
重新加载YouTube页面并修复错误。

谷歌浏览器。 单击或双击带有红色,黄色,绿色和蓝色球形的Chrome应用程序图标。
谷歌浏览器。 单击或双击看起来像红色,黄色,绿色和蓝色球形的Chrome应用程序图标。
在扩展名下。 开关将变成白色
,表示该扩展名已被禁用。
- 在继续操作之前,请对其他必要的扩展名重复此步骤。

谷歌浏览器。 单击或双击带有红色,黄色,绿色和蓝色球形的Chrome应用程序图标。
. 这导致开关变成灰色
,表示现已禁用硬件加速。

谷歌浏览器。 单击或双击看起来像红色,黄色,绿色和蓝色球形的Chrome应用程序图标。
请点击 ⋮. 此按钮在窗口的右上角。将会出现一个下拉菜单。
在点 帮帮我 (帮帮我)。 此选项位于下拉菜单底部附近。您将看到另一个菜单。
请点击 关于谷歌浏览器 (关于Google Chrome)。 此部分位于显示的菜单中。
收到通知时允许安装更新。 如果Chrome询问您有关更新的信息,请单击 更新谷歌浏览器 并等待更新安装。
- 如果Google Chrome已更新,请跳过此步骤,然后转到下一步。
点击按钮 重新启动 若有可能。 安装更新后,您应该会看到此按钮。单击后,Chrome将关闭并重新打开。
尝试以全屏模式观看YouTube。 重新输入视频,然后单击播放窗口右下角的“全屏”图标。视频现在将以全屏模式播放。
- 如果您的视频仍不能全屏播放,请尝试以下方法之一。
将Chrome恢复为默认设置。 这可以修复全屏,但也可以删除当前设置:
- 请点击 ⋮ 在右上角。
- 请点击 设定值 (设置)。
- 向下滚动并单击 高级 (高级)。
- 向下滚动并单击 将设置恢复为原始默认设置 (将设置恢复为出厂默认设置)。
- 请点击 重新设置 (重置设置)通知时。
卸载谷歌浏览器 然后再次安装。 如果您知道有可用的新版本,则此步骤可帮助您强制Chrome更新,但Chrome不会对其进行更新。
- 您可以通过以下网址重新安装Chrome:https://www.google.com/chrome/,点击 下载Chrome (下载Chrome),点击 接受并安装 (接受并安装),双击下载的安装文件,然后按照屏幕上的说明进行操作。