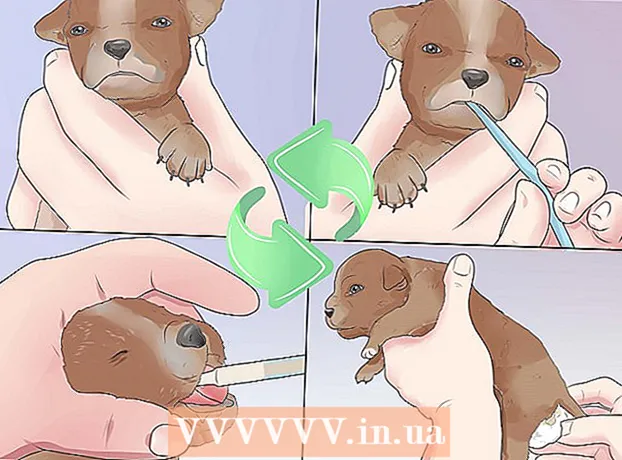作者:
Lewis Jackson
创建日期:
9 可能 2021
更新日期:
1 七月 2024

内容
Microsoft Excel是功能齐全的电子表格应用程序,允许用户组织,存储和分析各种数据。当您需要参考其他来源以获取更多信息,备份和数据支持时,可以在网站,其他文档甚至同一电子表格中的单元格和页面上添加链接。朋友。
脚步
方法1之4:将链接插入到工作表中的某个位置
选择要在其中创建链接的单元格。 您可以在电子表格的任何单元格中创建快捷方式链接。

点击“插入”标签,然后按 “超链接”。 链接创建窗口将会出现。
单击左侧菜单上的“放置在此文档中”选项。 有了它,您可以链接到工作表中的任何单元格。

输入您要链接的单元格。 您可以通过以下方式做到这一点:- 要键入单元格的位置,请从“单元格引用”列表中选择包含该单元格的页面。然后,您可以在“键入单元格引用”字段中输入特定的单元格,例如“ C23”。
- 或者,您可以从“定义的名称”列表中的指定单元格或范围中进行选择。选择它们后,将无法手动键入位置。

更改标题(可选)。 默认情况下,链接的标题将只是您链接到的单元格的名称。您可以通过在“要显示的文本”字段中键入文本来进行更改。- 您可以单击“屏幕提示”按钮(ScreenTip)来更改用户将鼠标悬停在链接上时出现的文本。
方法2之4:插入网站链接
复制您要链接的站点地址。 您只需复制其地址即可链接到任何页面。可以从Web浏览器的地址栏中复制该地址。要从网站上的链接复制地址,请右键单击该链接,然后选择“复制地址”或类似名称,具体取决于您的浏览器。
在Excel工作表中选择要插入链接的单元格。 您可以在该工作表中插入任何单元格。
单击“插入”选项卡,然后按“超链接”按钮。 将出现一个允许插入各种类型链接的窗口。
选择窗口左侧的“现有文件或网页”。 将显示文件浏览器。
- 如果您使用的是Excel 2011,请选择“网页”。
将链接粘贴到网站底部窗口的“地址”字段中。
- 如果您使用的是Excel 2011,则将链接粘贴到窗口顶部的“链接到”字段中。
更改链接的标题(可选)。 默认情况下,链接将显示完整地址。您可以将其更改为所需的名称,例如“公司网站”。单击“要显示的文本”字段,然后输入要用作链接标题的内容。
- 对于Excel 2011,将是“显示”字段。
- 单击“屏幕提示”按钮以更改当用户将鼠标指针悬停在链接上时出现的文本。
单击“确定”创建链接。 您的链接将出现在您之前选择的单元格中。您可以通过单击它来尝试,也可以通过按住链接然后再单击“超链接”按钮来对其进行编辑。广告
方法3之4:插入链接以发送电子邮件
单击要在其中插入链接的单元格。 您可以在工作表上的任何单元格中插入链接以通过电子邮件发送。单击任何框将其选中。
点击“插入”标签。 显示可以插入到电子表格中的项目。
单击“超链接”按钮。 出现一个允许您插入各种类型链接的窗口。
在“电子邮件地址”字段中输入要链接的电子邮件地址。 添加地址时,将自动填写“要显示的文本”字段。 “ mailto:”(传入)将自动添加到地址的开头。
- 如果以前输入了地址,则现在可以从窗口底部的列表中选择它们。
在“主题”字段中输入预制主题(可选)。 如果愿意,可以将链接保留为默认链接,或者为方便起见设置一个预制主题。
更改标题将显示(可选)。 默认情况下,该链接将显示“ mailto:[email protected]“但是您可以将其更改为所需的任何内容,例如“与我们联系”。单击“文本以显示”字段,然后将其更改为所需的任何内容。
- 单击“屏幕提示”按钮以更改当用户将鼠标悬停在链接上时出现的文本。
单击“确定”以插入您的链接。 将创建一个新的电子邮件链接,当您单击它时,您的网站或邮件服务器将显示,并有新的电子邮件发送到您输入的电子邮件地址。广告
方法4之4:将链接插入到计算机或服务器上的某个位置
检查要在其中插入链接的单元格。 您可以将指向文档或计算机或服务器上的位置的链接插入电子表格中的任何单元格。
单击“插入”选项卡,然后单击 “超链接”。 将出现一个允许在电子表格中创建链接的窗口。
从左侧菜单中选择“现有文件或网页”。 此选项使您可以链接到计算机(或服务器)上的任何位置或文档。
- 对于用于OS X的Excel 2011,请按“文档”,然后选择“选择”以浏览计算机上的文件。
使用浏览器选择要链接的文件夹或文件。 链接到特定文件或目录的最快方法是使用文件浏览器导航到所需的文件/目录。您可以链接一个文件夹以在单击时打开它,也可以选择一个特定文件以通过链接打开。
- 您可以在显示模式之间切换,以查看最近打开的文件并更改要查看的文件夹。
输入或粘贴文件或目录的地址。 您可以输入文件或文件夹的地址,而不用浏览器导航到该地址。这对于其他服务器上的内容特别有用。
- 要查找本地文件或文件夹的实际位置,请打开资源管理器窗口并导航到该目录。单击资源管理器窗口顶部的文件夹路径,以显示该地址:只需复制并粘贴地址。
- 要链接到服务器位置,请粘贴读者可访问的文件夹或位置的地址。
更改显示的标题(可选)。 默认情况下,该链接显示链接文件或文件夹的所有地址。您可以在“要显示的文本”字段中进行更改。
单击“确定”创建链接。 该链接将出现在您选择的单元格中。当您单击该框时,将打开您指定的文件/文件夹。
- 您的电子表格用户应该可以从链接中使用链接文件的位置访问链接文件。如果您打算将文档发送给其他用户,则嵌入文件可能比向文件添加链接更为有用。