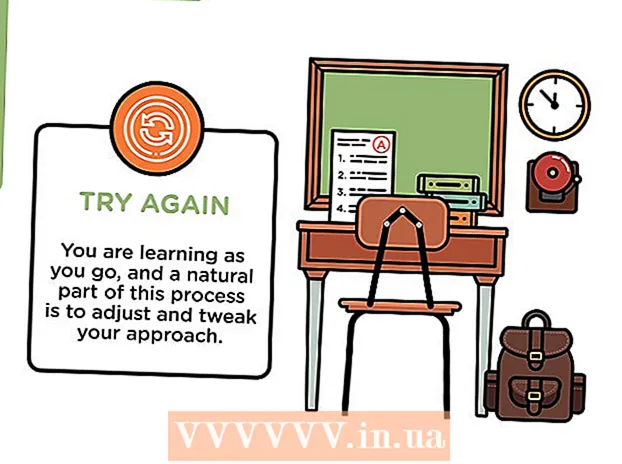作者:
Laura McKinney
创建日期:
6 四月 2021
更新日期:
1 七月 2024

内容
为了使PowerPoint演示文稿更加有趣,良好的背景音乐不是一个坏选择。尽管在以前的版本中,您可能不得不采取一些技巧,但通常,PowerPoint允许在后台播放任何WAV或MP3文件。要连续运行多个线程,您应该首先将它们合并到一个文件中。
脚步
方法1之3:运行单个帖子
打开您要从其开始播放音乐的幻灯片。 如果要在演示文稿的开头播放音乐,请选择第一张幻灯片。
- 另请参阅Office 2007和2003的联机说明。
- 如果要在演示过程中播放多张纸牌,则可以通过分发幻灯片来组织它们。但是,通过将音乐曲目合并到新文件中,事情将变得更加简单和易于控制。有关更多详细信息,请参阅下一部分。

单击插入选项卡。 您可以插入MP3和WAV文件。- 要使用iTunes中的歌曲,首先,需要右键单击iTunes中的音乐曲目并选择“创建MP3版本”,以将其转换为MP3格式。点击这里查看更多详情。
- WAV文件可能非常繁重,使共享PowerPoint内容更加困难。考虑切换到MP3格式。您可以通过将WAV文件导入iTunes或使用免费的在线转换器来实现。

单击“媒体”组中的“音频”选项。 从选项列表中选择“来自我的PC的音频”。- 注意:“在线音频”选项不再可用。因此,如果要在线使用音乐,则必须先下载。

浏览到您要播放的音乐。 您可以在计算机或网络驱动器上选择任何WAV和MP3文件。
选择自动运行或单击时运行。 开始播放音乐有两个基本选项。单击按钮或在后台自动播放时,可以播放音乐。以下两个预设可让您快速选择:
- 若要使音乐连续播放并在整个幻灯片中播放,请在“播放”选项卡上选择“在后台播放”。曲目将自动播放,在切换幻灯片时不会暂停,并在歌曲结束时重复播放。在这种情况下,音频按钮也被隐藏。打开幻灯片后,轨道即开始播放。
- 要在按下按钮时开始播放音乐,请从“播放”选项卡中选择“无风格”。当您按下音频按钮时,将播放音乐。您可以使用“格式”选项卡更改此按钮的外观:它允许您设计或选择要使用的形状。
音频文件的初步编辑。 Powerpoint提供了一些基本的音频编辑工具,使您可以更改音乐的开始播放位置,调节音量,使用放大和缩小等等。选择音频对象以打开“播放”选项卡(如果尚未打开)。
- 将书签添加到轨道。将鼠标悬停在音频对象上时,将显示曲目的时间轴滑块。在轨道上选择一个位置,然后单击“添加书签”按钮以在轨道上的此时创建可单击的书签。因此,您可以快速跳到某些段落。
- 单击“修剪音频”按钮以修剪音乐曲目中不必要的部分。对于很长的歌曲或仅需使用部分曲目的情况,此按钮很有用。使用“修剪音频”窗口中的滑块选择轨道的新起点和终点。
- 使用“淡入持续时间”选项可设置输入音调的时间,并关闭音调。时间越长,此过程进行得越慢。
- 使用音量按钮调节音乐曲目的主要音量。不要忘了先尝试并相应地调节音量,以使听者不会惊呆。
分享演示文稿。 自2007年以来,PowerPoint在演示文稿中嵌入了MP3文件,使您可以共享而不必费心附加音乐文件。请记住,演示文稿的大小将随此MP3文件的大小而增加。
- 如果演示文稿的大小不超过20 MB,则可以将其附加到电子邮件中并发送给其他人。如果您年龄较大,则应考虑使用Dropbox或Google云端硬盘等服务进行共享。
方法2之3:运行多个轨道
了解过程。 您可以在演示过程中分发音乐文件,以使音乐从一首歌曲移到另一首。但是,任何更改都可能导致轨道重叠或过度延长传输等待时间。为了在长时间演示过程中保持稳定的背景音乐,建议您将曲目组合成一个连续的曲目并从头开始播放。
下载并安装Audacity。 这是一个免费的开源音频编辑器,可让您快速合并音乐曲目。您可以从下载。
打开要包含在Audacity中的曲目。 单击文件菜单,然后选择“打开...”。如果文件在同一文件夹中,则可以按住Ctrl键并选择要同时打开的每个文件。
打开显示第二条轨道的窗口。 您将在第一首曲目之后添加每个曲目。因此,打开一个窗口,显示播放列表中的第二首曲目。
按Ctrl + A选择整首歌曲。
按Ctrl + C复制选定的曲目。
打开第一个轨道窗口,然后将光标置于轨道的末尾。
按Ctrl + V将复制的曲目粘贴到第一首曲目的末尾。
对您要添加的每首歌曲重复此操作。
消除过多的沉默。 您可以查看图表来确定何时有音乐和无声音。您可以消除将歌曲添加到PowerPoint之前因加入歌曲而引起的差距。
- 长按并拖动以选择音轨的安静部分。不要删除歌曲的故意静音:音乐可能会变得强制。在开始新课程之前,您还应该暂停一两秒钟。
- 单击窗口顶部的“剪切”按钮以删除所选部分。
保存新的合并文件。 添加音乐后,您需要将新文件保存为MP3格式,才能将其加载到PowerPoint中
- 单击文件菜单,然后选择“导出音频...”。
- 不要忘记为“保存类型”字段选择“ MP3文件”。
- 命名文件以进行识别并将其保存在易于查找的位置。
- 单击“保存”,然后单击“确定”,除非您想更改MP3标签信息。
- 等待文件导出完成。 Audacity可能需要几分钟才能合并并保存新的MP3文件。
将此文件插入PowerPoint。 请按照本文开头的步骤将合并的文件插入PowerPoint,并使其在后台自动运行。广告
方法3之3:使用PowerPoint 2007和2003
打开您要开始播放音乐的幻灯片。 要在演示文稿的开头播放音乐,请打开第一张幻灯片。要从演示文稿中的特定位置播放音乐,请打开要从其开始播放音乐的幻灯片。
单击“插入”选项卡,单击“声音”按钮,然后单击“来自文件的声音”。 此时,您可以浏览WAV和MP3文件。
- 对于Office 2003,请单击“插入”菜单,选择“电影和声音”,然后选择“来自文件的声音”。
- 由于PowerPoint 2003和2007无法嵌入MP3文件,因此最好在计算机上创建一个新文件夹,然后将演示文稿与音频文件放在同一位置。
- 您可以嵌入WAV文件,但是这样做会使演示文稿变得很沉重。因此,链接到MP3文件是一种更推荐的方法。
确定如何开始播放音乐。 在“声音”选项卡中,您可以从“播放声音”菜单中选择“自动”或“单击时”。
- 如果选择自动运行,请选中“在显示过程中隐藏”框以隐藏音频文件控件。
右键单击新的音频对象,然后选择“自定义动画”。 通常,一旦您移至下一张幻灯片,曲目就会停止播放。通过效果自定义,您可以使音乐继续前进。
单击“多媒体设置”选项卡,然后选择“继续幻灯片放映”。
选择“之后”,然后选择要停止播放之前继续播放的幻灯片数量。 要播放整个演示文稿的背景音乐,请使用随附的幻灯片总数。完成后单击“确定”。
打包文件。 由于音乐文件未嵌入演示文稿中,因此您将必须使用“ CD打包”功能将它们“打包”在一起。这样,您可以轻松共享演示文稿,而实际上不需要将其刻录到CD。
- 单击Office按钮,选择“发布”,然后选择“ Package for CD”。
- 在“命名CD”框中输入要创建的文件夹的名称。
- 单击“选项”,确保已选中“包括链接文件”。
- 单击“复制到文件夹”按钮。将创建一个包含演示文稿和音频文件的新文件夹以及一个启动器,以便任何人都可以查看演示文稿,即使他们没有Office也是如此。