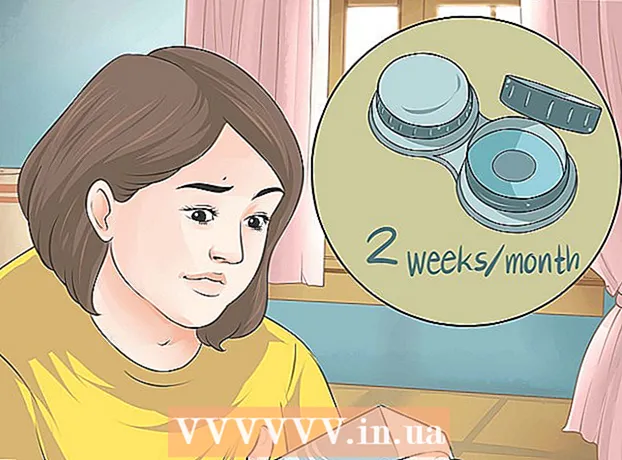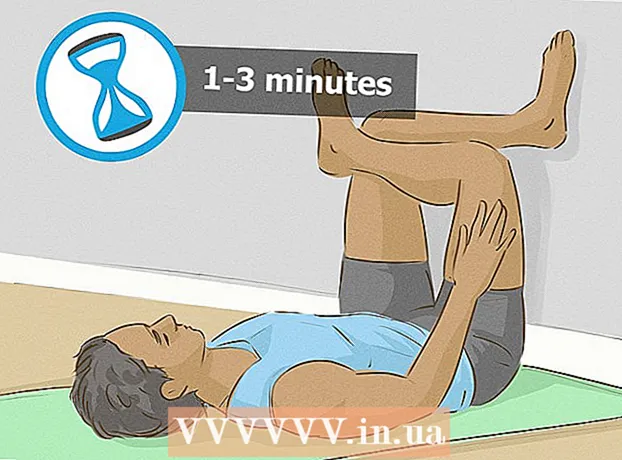作者:
Peter Berry
创建日期:
14 七月 2021
更新日期:
1 七月 2024
![[191]新版YouTube工作室如何上传视频 发布视频│YouTube中封面图和标题的重要性│视频说明和标签如何设置│新版YouTube零基础视频教程](https://i.ytimg.com/vi/4E8iO21_2v0/hqdefault.jpg)
内容
您想与朋友,家人和许多其他人分享视频吗?将视频上传到YouTube是快速,简单且完全免费的。本文将指导您如何使用计算机,手机或平板电脑将视频上传到YouTube。
脚步
方法2之1:在手机上使用YouTube应用
打开YouTube应用。 这是一个带有右侧矩形和三角形的红色和白色图标,并带有“ YouTube”一词。您会在设备的主屏幕或应用菜单上找到该应用。
- YouTube可能已经预装在所有手机和平板电脑上,但是如果没有该应用程序,则可以从App Store(在iPhone / iPad上)或Play Store(在Android上)下载它。
- 在下载视频之前,请连接到Wi-Fi网络,以避免移动数据费用。
- 如果您没有自动登录,则需要选择一个Google帐户或使用YouTube帐户的电子邮件地址和密码登录。
注意: 您还可以直接从手机的“照片”或“图库”应用共享视频。打开视频,点击共享图标,然后选择 的YouTube 如果看到此选项。此时,您将继续执行步骤6。
点按屏幕右上角的个人资料图片。 您会看到一个菜单出现在这里。

触摸 您的频道 (您的频道)在菜单顶部附近。
点击摄像机图标。 这是显示在屏幕顶部菜单栏右上方的图标。
- 如果这是您第一次从手机或平板电脑下载视频,则必须让该应用访问照片,相机和/或麦克风,然后再继续。

选择视频。 您将在此处看到手机或平板电脑的相机胶卷中所有视频的列表。点按您要分享的视频。- 默认情况下,您最多可以上传15分钟的视频。如果您要上传更长的视频(最长12小时),则必须先验证您的帐户。
向视频添加效果(可选)。 如果要在上传视频之前对其进行进一步的编辑,请尝试以下选项:
- 如果要裁剪视频,请将屏幕下方显示的时间轴的边缘拖到所需的起点和终点。
- 触摸魔术棒图标以选择视频的滤色器。您将在Android屏幕的右上角以及iPhone / iPad屏幕的下方看到此图标。
- 如果您想添加免版税的声音,请点击注释图标(仅限iPhone和iPad)。
触摸 下一个 (继续)进行下一步(仅适用于iPhone和iPad)。 如果您有iPhone或iPad,请选择 下一个 在右上角继续操作。
设置标题。 视频标题最多可以包含100个字符,并且应反映视频的内容。
输入描述。 说明是可选的,但应包括在内。观看时,说明中的信息出现在视频下方。您可以利用本部分来添加与视频,内容创建者或其他项目有关的信息。在说明中添加关键字,以便视频在相关搜索中显示。
在“隐私”菜单中选择可见性。 您可以从隐私菜单中选择3个选项。隐私选项包括:
- 上市: 使用此选项,YouTube上的任何人都可以搜索和观看您的视频。
- 不公开: 您的视频将不会公开,但是任何具有该链接的人都可以观看您的视频。
- 私人的: 此选项使您仅在登录帐户后才能观看视频。
触摸 位置 (位置)设置您的位置(可选)。 如果您要按地理位置对视频进行分类,则可以在“隐私”标题下进行。点击“位置”,然后选择附近的位置之一。您也可以在搜索栏中输入地址或位置,然后从搜索结果中选择位置。
- 首次在视频中添加位置信息时,系统会要求您允许YouTube在手机或平板电脑上访问您的位置信息。请选择 在使用应用程序时允许 (在使用该应用程序时允许)继续。
触摸 上载 (上传)在右上角。 这是将视频上传到YouTube的操作。上传完成后,视频将显示在“视频”列表中。
- 如果要标记视频以便其他人可以更轻松地找到它,请点按视频上的三点菜单,然后选择 编辑 (编辑),然后在“标签”字段中输入逗号分隔的标签。
方法2之2:在您的计算机上使用Youtube.com
访问 https://www.youtube.com 从网络浏览器。 您可以直接从YouTube网站发布视频。
- 如果您未登录自己的YouTube帐户,请点击 登入 (登录)在页面的右上角,以立即采取行动。选择您的YouTube帐户,然后输入密码,或单击 使用其他帐户 (使用其他帐户)并使用所需的YouTube帐户的电子邮件地址和密码登录。
单击带有加号(+)的相机图标,然后选择 上载影片 (上传视频)。 这是个人资料图片旁边右上角的图标。这将带您进入YouTube Studio页面,页面中间是“上传视频”窗口。
将视频文件拖到窗口上的箭头。 或者,您可以单击按钮 选择文件 (选择文件)为蓝色,导航到计算机上保存文件的位置,然后单击 打开 (打开)。这是视频上传过程的第一步。
- 默认情况下,您最多可以上传15分钟的视频。如果您要上传更长的视频(最长12小时),则必须先验证您的帐户。
- 如果将视频从DVD上传到YouTube,请先将电影保存到计算机。
- YouTube支持以下格式的视频:MOV,MPEG4,MP4,AVI,WMV,MPEGPS,FLV,3GPP,WebM,DNxHR,ProRes,CineForm,HEVC(h265)。
添加视频的标题和说明。 标题是必需的,描述是可选的,但必须是。您可以输入最多100个字符的标题。创建一个引人入胜的标题,以准确反映视频内容。此外,标题为“描述”的框用于向视频添加描述。观看时,说明中的信息出现在视频下方。您可以将有关视频,内容创建者和其他项目的信息添加到描述中。另外,在此部分中添加关键字,以便在相关搜索中显示视频。
单击您要使用的缩略图。 视频缩略图是静止图像,代表当视频出现在您的频道和搜索结果中时的视频。通过单击建议的缩略图之一为视频选择缩略图。
- 或者,您可以点击 上载缩图 (上传缩略图),然后选择自己的照片作为缩略图。只需点击照片即可使用并选择 打开.
将视频添加到播放列表(可选)。 如果要将视频添加到播放列表,请单击“播放列表”选择框,然后选择您创建的添加视频的播放列表。您可以将视频添加到多个播放列表。
孩子的视频标记。 目前,YouTube要求您为所有供13岁以下儿童使用的视频添加书签。如果您的视频是供儿童观看的,请单击“是,是为儿童制作的”旁边的按钮(是,此内容是为儿童制作的)。如果不是儿童视频,则选择“否,不是为儿童制作的”旁边的按钮(不,这不是儿童的内容)。
- 儿童视频的正确标记是《儿童在线隐私保护法》(COPPA)的一项规定。不诚实的视频举报可能会导致YouTube对您的帐户采取有力措施,或者您可能会受到联邦贸易委员会(FTC)的处罚。有关更多详细信息,请阅读COPPA对YouTube的规定。
- 此外,如果您的视频特定于18岁以上的观众,则可以设置视频的年龄限制。为此,您将单击选项 年龄限制(高级) (限制观看者的年龄(高级)),然后单击“是,将我的视频限制在18岁以上的观看者”旁边的框(是。我的视频仅适用于18岁以上的观看者)。
请点击 更多选择 (其他选项-这是可选的),然后选择 下一个. 选择一个蓝色的“更多选项”选项,出现在“详细信息”窗口下方。您将为视频提供更多选择。完成后,单击 下一个 在右下角。其他选项包括:
- 付费促销(付费用于广告的内容): 如果视频是付费广告,则需要选中“我的视频包含付费促销,例如产品展示位置或认可”(我的视频包含付费用于促销的内容,例如产品集成或认可。产品)。您还可以选中“向我的视频添加消息以通知观看者付费促销”框(向我的视频添加通知以使观看者知道我的视频包含要推广的付费内容)。
- 标签: 标签是使用户更轻松地找到您的视频的关键字。在“添加标签”框中输入要使用的标签。使用与视频相关的字词(例如,如果是大象跳舞的视频,则可以使用关键字“大象”(大象),“跳舞”(舞蹈)和“有趣”(有趣)好玩))。具有类似标签的视频通常会一起显示在“推荐”下。
- 语言,字幕和隐藏式字幕: 要选择视频的语言,请点击“视频语言”下拉框,然后选择一种语言。要在视频中添加字幕,您将在“字幕证明”菜单中选择字幕证明。要上传字幕,只需单击文本 上传字幕/抄送 (上载字幕)为蓝色,然后选择字幕的时间信息。下一步是选择字幕文件,然后单击 打开 (打开)。了解如何将字幕嵌入视频中,以了解如何将字幕上传到YouTube或将其嵌入视频中。
- 记录日期和位置: 要添加录制日期,请单击 拍摄日期 (记录日期)在当前显示的日历中选择视频创建的日期。请点击 影片位置 (视频位置),然后输入地址或视频记录位置以提供位置信息。您将从搜索结果中选择位置。
- 许可和分发: 请点击 执照 (许可)选择视频的版权许可。选中“允许嵌入”框,以允许其他人在网站和其他地方发布您的视频。如果您想通知订阅者有关视频的信息,请选择“发布给订阅源并通知订阅者”。
- 类别: 要选择类别,请单击 类别 并为您的视频选择一个类别。某些类别的字段要求您填写更多信息。
- 评论和评分: 单击“评论可见性”选择框,选择如何控制评论。您可以允许所有评论,保留不适当的评论以供审核和保留。保留所有评论以供查看或禁用评论。单击“排序依据”下拉框以选择按最新或顶部对评论进行排序。如果您希望此信息显示在视频下方,则“喜欢和不喜欢此视频”(显示有多少人喜欢和不喜欢该视频)。
将结束屏幕或卡片添加到视频(可选),然后单击 下一个. 结束屏幕是视频底部的显示屏,用于介绍与您的频道相关的内容。卡片可让您在播放视频时呈现内容。要将最终屏幕或标签添加到视频,请单击 加 视频元素页面上“添加结束屏幕”或“添加卡片”旁边的(添加)。按照屏幕上的说明添加结束屏幕。
- 您必须等待视频的标准分辨率处理完毕,然后才能完成此步骤。
选择一种显示模式。 您可以使用三个选项。您只需要单击收藏夹选项旁边的点。显示选项包括:
- 上市: 使用此选项,YouTube上的任何人都可以搜索和观看您的视频。
- 不公开: 您的视频将不会公开,但是任何具有该链接的人都可以观看您的视频。
- 私人的: 此选项使您仅在登录帐户后才能观看视频。
安排视频公开(可选)。 如果您不想立即发布视频,则可以为该视频设置另一个发布日期。要进行计划,您将单击“计划”旁边的按钮。在带有日期的下拉框中单击,然后选择要发布视频的日期。接下来,单击时间范围以选择要公开的日期。
点击按钮 救 (保存)或 时间表 (时间表)窗口右下角的蓝色。 这是在预定的日期和时间,或者在视频处理完成之后,在您的YouTube频道上发布视频。
- 要根据需要编辑标题和说明,请转到https://studio.youtube.com/,然后单击 影片 页面左侧的菜单。将鼠标指针移到视频上以在此页面上进行编辑,然后单击三点图标 ⋮ 然后选择 编辑标题和描述 (编辑标题和描述)。
- 您可以通过单击当前显示模式(例如, 私人的),然后选择另一个选项。
- 视频上传后,您可以将其嵌入网站或在线共享。
忠告
- 观看最受欢迎的视频,以了解如何利用标题,标签和描述。
- 创造有趣的卡片和挑战,这些趋势会吸引更多的观看次数。
- 不要垃圾邮件!当您在短时间内上传太多视频时,或者发布了很多内容不受欢迎的评论时,就会发生垃圾邮件。这可能会使社区中的其他用户烦恼,并导致您删除帐户。
警告
- 未经版权所有者的许可,请勿在YouTube上发布带有商业广告或DVD版权的视频。此操作会给您带来麻烦,甚至被起诉。
- 请务必遵守YouTube社区准则和使用条款,以免删除帐户。
- 未经版权所有者允许,请勿在YouTube上发布任何包含受版权保护内容的视频。 这违反了YouTube的用户协议,包含盗版内容的视频将作为警告被删除(也称为版权“棒”)。如果您继续未经授权将包含受版权保护的内容的视频发布到YouTube,则您的帐户将被删除。您甚至可能被罚款或入狱。您需要避免电影制片人,独立电影制片人(即使是鲜为人知的人也不会容忍盗版),歌手,演员等的盗版行为。一些YouTube用户在要求尊重版权方面也非常严格。您可以根据合理使用法发布受版权保护的内容。
- 一天中不要上传太多视频。 否则,视图计数器将停止,或者视图计数将非常低。您仍然可以随时上传视频,但这不应该每天都进行。