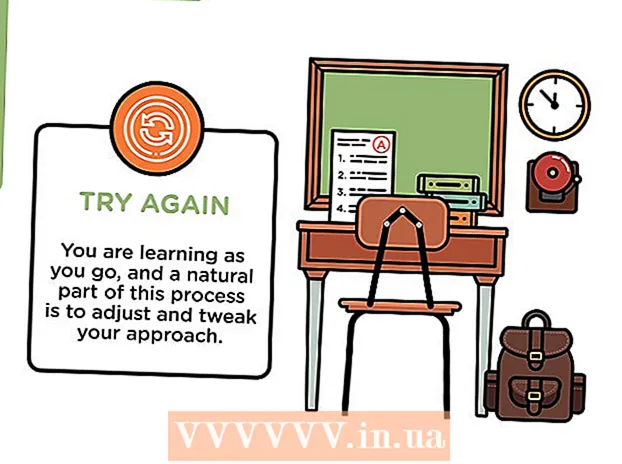作者:
Monica Porter
创建日期:
16 行进 2021
更新日期:
1 七月 2024

内容
是否要更改Google文档上的间距设置,将行之间的单个间距更改为两倍间距?以下是一些有关在计算机上调整Google Docs文档行之间的双倍间距的准则。请注意,Google文档文档可能会或可能不会在手机上显示此选项,因此,如果您尝试在手机上遵循此指南,但仍然找不到该选项说明,其他方法或参考“提示”部分。
脚步
方法1之3:使用顶部菜单(水平菜单)
选择要为其在行之间创建双倍空格的文本。 如果单击文本中的任意位置,则更改间距将影响整个段落。如果要调整整个文档的间距,请选择整个文档。
- 您可以使用Google文档菜单栏中的编辑→全选选项自动选择整个文档。
- 段落中每行之间的间距应相等。如果只想更改段落中几行的间距,则必须将这些行分隔为单独的段落。

如有必要,显示“顶部”菜单栏。 Google文档菜单栏是一个水平菜单栏,在文档名称的正下方列出了一系列选项,第一个选项是File。如果您没有看到该条,则可能是隐藏的。尝试双击文档右上角的^图标以调出菜单栏。或者,您也可以按组合键ctrl + Shift +F。
点击Google Doc菜单栏中的格式化。 单击菜单栏上的“格式”按钮,此按钮下将显示一个选项列表。- 注意,此菜单栏 不是 就像浏览器中的菜单栏一样,由于浏览器的菜单栏位于屏幕顶部,而Google Docs菜单栏位于浏览器窗口内的较低位置。

将光标移到下拉菜单框的“行距”上。 “行距”选项位于菜单框的中间。您可以单击,也可以将光标移到该选项上,然后显示更多选项。
选择双精度(单行间距的两倍)。 当新菜单框显示几个用于调整文本间距的选项时,请选择“双精度”以在文档的行之间创建双精度间距。如果您对双倍间距不满意,请按1.5或按“自定义间距...”尝试其他间距。
- 旁边带有复选标记的任何选项都是该文本的当前距离选项。
方法2之3:使用行距图标
选择要加倍的文本。 单击文本中的任意位置,或通过按cmd + A选择整个文档。
找到灰色工具栏。 该工具栏在文档主体上方,但在文档名称和菜单栏下方。工具栏是一个在灰色的背景上带有许多符号的栏,从左侧的打印机图标开始,到右侧的双^符号结束。
在此工具栏上找到“行距”图标。 “行距”图标就像代表文本的一系列水平线,旁边的向上和向下的垂直箭头旁边。如果看不到,可以从右到左查看每个图标。 “行距”图标位于工具栏的右半部分。
单击“行距”图标,然后选择“双精度”。 单击“行距”图标,然后在下拉菜单框中选择“双精度”。您还可以选择其他行间距,例如1.15或1.5间距。您也可以通过在下拉菜单框中单击“自定义间距...”选项来自己输入另一个间距。广告
方法3之3:为新文档创建默认双间距
打开一个双倍间距的文档。 确保文档具有您最常使用的文本设置。如果更改了字体,或添加了自定义设置(如粗体或斜体),则默认情况下将为所有新文档设置这些设置。
打开菜单栏“普通文本”。 单击任何正常大小的文本,而不是大标题格式的文本。选择文档页面右侧灰色工具栏上的“普通”文本按钮。
按照路径查找正确的选项。 打开下拉菜单框,在第一个按钮下方找到较大的“普通”文本按钮。将鼠标直接悬停在此大按钮的右侧,找到并单击→。最后,点击按钮更新“普通文本”以进行匹配。
创建一个新文档以再次测试。 在Google文档中创建的新文档必须以“普通文本”格式以双倍间距排列。创建一个新文档并输入文本以检查您的设置更改是否已保存。
- 请注意,除非您在“更新”选项的同一菜单框中选择“应用'普通文本',否则旧文档不会根据您的新设置进行更改。
忠告
- 如果电话或电话操作系统上的Google Docs应用没有设置行距的选项,则可以按照以下方法进行操作,但不能保证此解决方案总是成功的。登录到计算机上的Google文档,然后按照“使默认值加倍空格”的方法进行操作。然后,使用手机在线登录以更新此设置,然后单击“应用'普通文本'选项将文档更改为双倍行距格式。