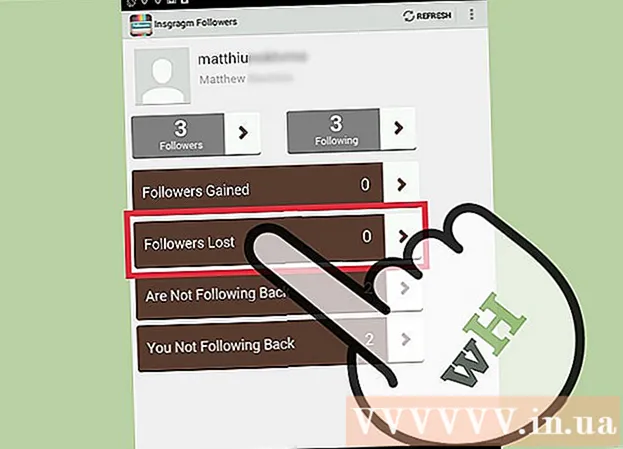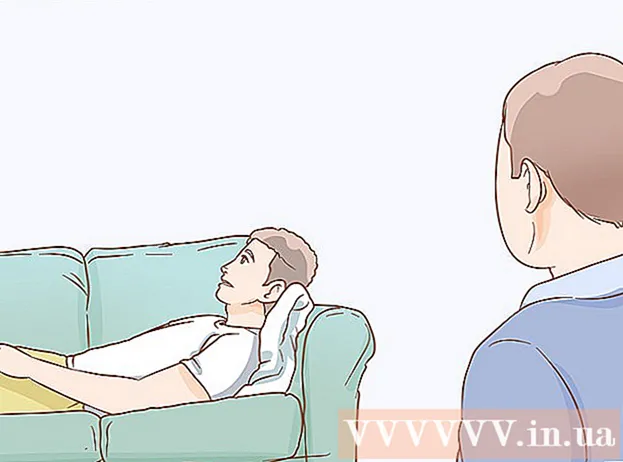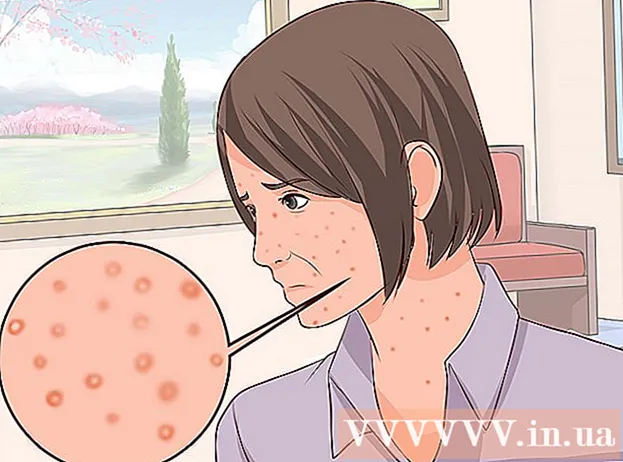作者:
Monica Porter
创建日期:
18 行进 2021
更新日期:
2 七月 2024

内容
当我们需要在线完成重要的书面工作时,可填写的PDF表格通常被用来代替正式的书面文件。您可以从几乎任何类型的文档中创建表单,例如扫描的纸质文档(已扫描),非交互式PDF表单,电子表格和Word文档。此WikiHow教您如何使用Adobe Acrobat Pro从任何文档类型创建可填充的PDF文件。
脚步
第3部分(共1部分):从文档创建表单
在计算机上打开Adobe Acrobat DC。 Adobe Acrobat DC是用于创建和管理PDF文件的官方注册平台应用程序。 Standard和Pro软件包均允许用户创建可填充的PDF文件。
- 在线查看更多信息,以了解如何安装Adobe Acrobat。

- Adobe Acrobat Pro提供免费的试用包。单击此链接访问Adobe网站并进行注册。

- 在线查看更多信息,以了解如何安装Adobe Acrobat。

点击菜单 工具类 (工具)在应用程序顶部。
请点击 准备表格 (准备表格)。 此选项在窗口中心附近。

请点击 选择一个文件 (选择文件)。 这使您可以将表单从另一个文件导入到Acrobat中,例如Word,Excel或无法填写的PDF文件。- 如果要扫描纸质文档,请单击 扫描文件,然后按照屏幕上的说明从扫描仪导入文档。

- 如果要扫描纸质文档,请单击 扫描文件,然后按照屏幕上的说明从扫描仪导入文档。
选择要导入的文档。 您可以通过双击文档名称来继续。
- 如果要请求数字签名,请选中“此文档需要签名”选项旁边的框。

- 如果要请求数字签名,请选中“此文档需要签名”选项旁边的框。
请点击 开始 (入门),通过将文档导入Acrobat来创建表单。 该应用程序将开始基于文档布局创建可填充字段。您可以根据需要编辑和添加更多字段。广告
第2部分,共3部分:在表单中编辑字段
点击菜单 工具类 然后选择 准备表格 (准备表格)。 此选项在屏幕顶部。您将切换到表单编辑模式。现在我们已经导入了表单,我们可以编辑现有字段,创建新字段或添加其他元素,例如菜单和列表。
编辑现有的文本字段。 Acrobat将基于文档布局创建一个字段。字段列表显示在右窗格中“字段”标题下方。您可以通过以下几种方式更改现有字段:
- 若要调整字段的大小,请单击对象,以使手柄出现在周围,然后将手柄拖动到所需的大小。

- 要删除该字段,请单击该对象,然后单击 删除 在键盘上。

- 请参阅步骤5,以了解有关文本字段自定义提示的更多信息。
- 若要调整字段的大小,请单击对象,以使手柄出现在周围,然后将手柄拖动到所需的大小。
单击文本字段工具以添加一个新字段。 该工具的鼠标指针带有“ T”符号,位于文档上方的工具栏中。
- 要复制现有字段,请右键单击它,然后选择 复制.

- 要复制现有字段,请右键单击它,然后选择 复制.
单击您想要添加文本字段的位置。 默认大小的字段将出现在此位置。如果要绘制特定大小的框架,可以单击鼠标指针并将其双击为所需大小。建立该字段后,将出现一个黄色框。
- 要粘贴复制的字段,请右键单击该位置并选择它 糊.

- 要粘贴复制的字段,请右键单击该位置并选择它 糊.
在“字段名称”字段中输入字段的名称。 此自定义特定于您,并且不会显示在表单的最终版本中。
- 如果要填写此字段,则可以选中“字段名称”框下方“必填字段”选项旁边的框。

- 如果要填写此字段,则可以选中“字段名称”框下方“必填字段”选项旁边的框。
请点击 所有物业 (所有属性)以访问数据字段的编辑工具。 这是一个新对话框,您可以在其中编辑字段的外观并添加特殊选项。
编辑文本字段。 在“文本字段属性”对话框中,可以单击不同的选项卡以查看格式化字段的方法。
- 点击卡片 选件 (可选)添加拼写检查,多行输入和字符限制等功能。

- 点击卡片 出现 (布局)调整颜色和字体选项。

- 请点击 动作 (操作)以设置字段将基于输入的文本执行的某些功能。

- 请点击 关 编辑完此文本字段后,请单击(关闭)。

- 点击卡片 选件 (可选)添加拼写检查,多行输入和字符限制等功能。
添加按钮,菜单和其他选项。 文档上方“文本字段”工具旁边的图标代表可以添加到表单的其他功能。将鼠标悬停在每个不同的工具上,以查看该工具可以添加哪种对象。您可以咨询:
- 要添加列表,请单击工具栏中的复选框或单选按钮,然后单击要放置对象的位置。您可以点击 添加另一个按钮 添加更多项目或 所有物业 调整列表的行为。

- 要添加下拉菜单,请使用工具栏中的箭头选择菜单选项之一,然后根据需要对其进行自定义。

- 要请求数字签名,请单击笔和墨水图标,然后单击要放置签名的位置。

- 要添加按钮,您需要单击图标 好 在工具栏中,设置按钮的显示位置,然后单击 所有物业 自定义。

- 要添加列表,请单击工具栏中的复选框或单选按钮,然后单击要放置对象的位置。您可以点击 添加另一个按钮 添加更多项目或 所有物业 调整列表的行为。
第3部分,共3部分:保存并使用表格
请点击 预习 在右上角查看表单。 这使您可以查看和测试可填充的PDF文件。
请点击 编辑 在右上角返回到编辑模式。 您将返回到编辑模式,并可以根据需要进行最终更改。
将表单保存到您的计算机。 要继续,请点击菜单 文件 (文件)在左上角并选择 另存为 (另存为)。然后继续选择保存位置,然后单击 救.
- 您可以随时重新打开和编辑此表单。
请点击 分发 (分配)。 在Acrobat编辑模式下,此按钮位于右面板的右下角。如果您选择使用此功能将表单发送给收件人,则最终文件将自动以您想要的格式收集。
- 如果看不到选项 分发你必须点击 编辑 在屏幕的右上角返回到编辑模式。
- 根据添加到表单的元素的类型,程序可能会提示您在此步骤进行进一步的调整。如果出现提示,请按照屏幕上的说明进行操作。
选择您要如何接收编辑后的文件。 如果您想通过电子邮件接收文件,则可以选择 电子邮件。如果您设置了用于爬网的Web服务器,请选择 内部服务器 并按照屏幕上的说明指定服务器。
请点击 tiếptục (继续)。 如果选择通过电子邮件发送表单,程序将要求您输入一些其他信息。
输入收件人的电子邮件地址。 每个电子邮件地址都将以逗号(,)分隔。如果您不打算立即将表单发送给其他人,则可以输入自己的电子邮件地址。
使用表格输入要在电子邮件中显示的文本。
选择自定义跟踪。 如果要在收件人对表单进行回复的电子邮件中查看收件人的姓名和电子邮件地址,请选择“从收件人收集姓名和电子邮件以提供最佳跟踪”。您还可以启用或禁用匿名发送功能。
按照屏幕上的说明提交表单。 该表单以附件形式出现在收件人的收件箱中。广告
忠告
- 如果用户在填写表单时收到错误“不允许执行此操作”,则可能是因为表单包含隐藏对象或未嵌入字体。请打开 文件>属性>字体 检查未嵌入的字符。