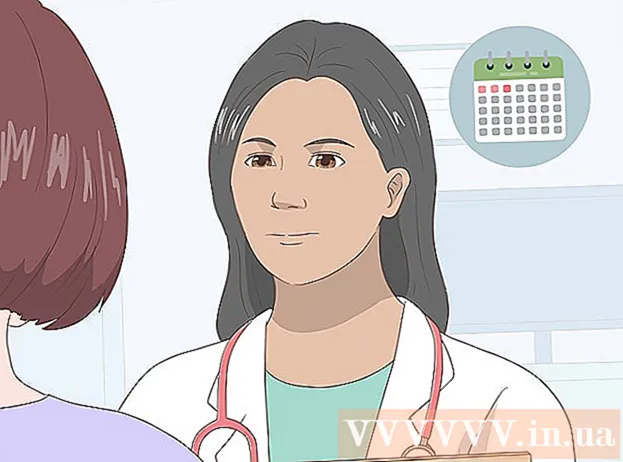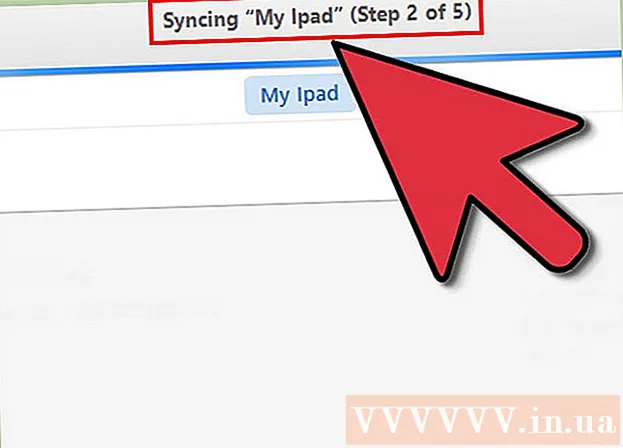作者:
Clyde Lopez
创建日期:
25 七月 2021
更新日期:
1 七月 2024

内容
在大文档中显示页码是绝对必要的,因为它可以更方便地翻页和进行更改。此外,页码表示打印队列,这同样重要。下面介绍如何在 Word 文档中显示页码。
脚步
方法 1 of 2:如何在 Word 2007/2010/2013 中添加页码
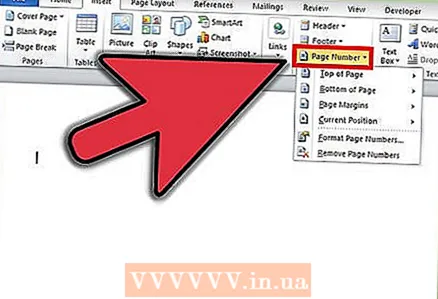 1 插入页码。 单击插入选项卡,在页眉和页脚组中,单击页码命令。通过选择它应该出现在页面上的位置来添加数字。
1 插入页码。 单击插入选项卡,在页眉和页脚组中,单击页码命令。通过选择它应该出现在页面上的位置来添加数字。 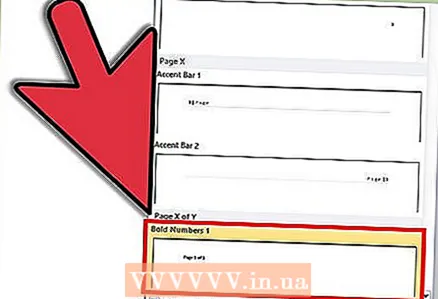 2 从建议的集合中选择页码类型。
2 从建议的集合中选择页码类型。- 菜单有一个类别“页面。 Y的X”。找她。
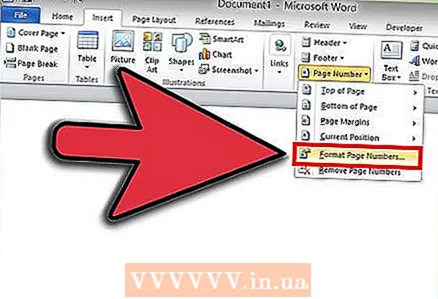 3 格式化页码。 添加页码后,您可以按照与页眉和页脚的文本相同的方式更改它们,为它们选择字体、大小和格式。双击文档中其中一页的页眉或页脚。在页眉和页脚工具组中,单击布局选项卡,在页眉和页脚组中,单击页码,然后单击页码格式。在“数字格式”框中,选择一种编号样式,然后单击“确定”。
3 格式化页码。 添加页码后,您可以按照与页眉和页脚的文本相同的方式更改它们,为它们选择字体、大小和格式。双击文档中其中一页的页眉或页脚。在页眉和页脚工具组中,单击布局选项卡,在页眉和页脚组中,单击页码,然后单击页码格式。在“数字格式”框中,选择一种编号样式,然后单击“确定”。 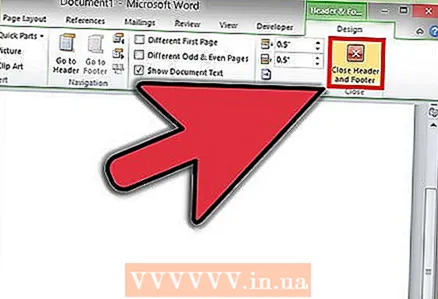 4 关闭选项卡。 单击选项卡窗口一角的红叉。
4 关闭选项卡。 单击选项卡窗口一角的红叉。
方法 2 of 2:更改页码的字体和大小
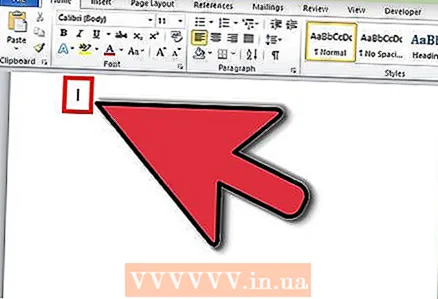 1 选择要更改页码外观的位置。 将光标放在页面顶部。
1 选择要更改页码外观的位置。 将光标放在页面顶部。 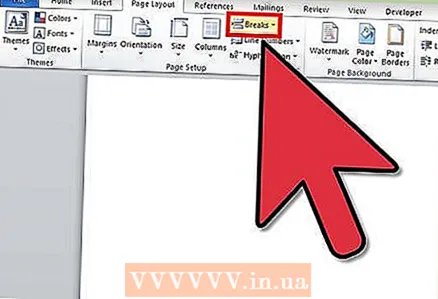 2 双击页眉或页脚或文档页面的边距。 突出显示所需的页码。然后,在您选择的数字上方显示的浮动工具栏上,您需要执行以下操作之一:
2 双击页眉或页脚或文档页面的边距。 突出显示所需的页码。然后,在您选择的数字上方显示的浮动工具栏上,您需要执行以下操作之一: 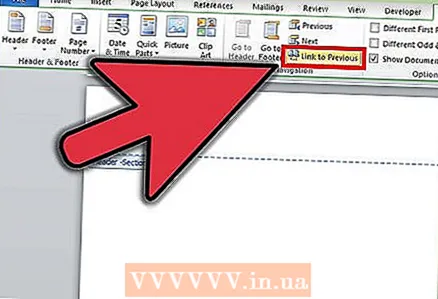 3 要更改字体,您需要单击其名称。 要增加字体大小,您必须单击“增加大小”按钮,或者您可以使用键盘上的 CTRL + SHIFT +> 键。要减小字体大小,您需要单击“减小大小”按钮或使用键盘上的 CTRL + SHIFT + 键。可以在“主页”选项卡的字体组中选择另一种字体大小。
3 要更改字体,您需要单击其名称。 要增加字体大小,您必须单击“增加大小”按钮,或者您可以使用键盘上的 CTRL + SHIFT +> 键。要减小字体大小,您需要单击“减小大小”按钮或使用键盘上的 CTRL + SHIFT + 键。可以在“主页”选项卡的字体组中选择另一种字体大小。 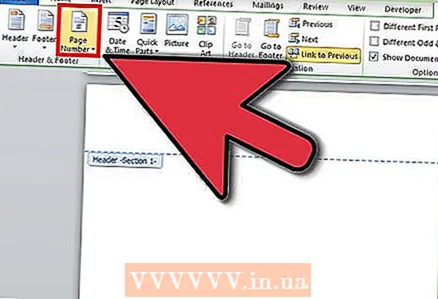 4 编辑页面设置后,单击“确定”按钮保存更改。
4 编辑页面设置后,单击“确定”按钮保存更改。