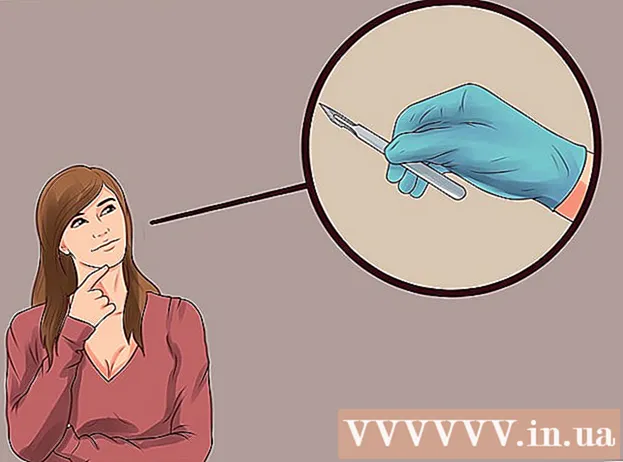作者:
Joan Hall
创建日期:
28 二月 2021
更新日期:
2 七月 2024

内容
Audacity 是一款可靠且功能强大的开源录音机和编辑器,它的功能远远超出您对免费应用程序的期望。它的界面有一些谜团,所以当你第一次使用它时,有时你可能会有点困惑。
脚步
方法 1 of 4:录音
 1 连接您的仪器。 在您的仪器设置中,设置仪器的退出方向。设置 Audacity 输入以匹配您乐器的输出。在此示例中,信号通过 Soundflower 接口从软件合成器的输出路由到 Audacity 音频输入。
1 连接您的仪器。 在您的仪器设置中,设置仪器的退出方向。设置 Audacity 输入以匹配您乐器的输出。在此示例中,信号通过 Soundflower 接口从软件合成器的输出路由到 Audacity 音频输入。 - 由于声卡和接口可能会发生变化,因此最好监控您的实际乐器以防止出现延迟问题。由于在监听录制的信号时延迟始终是一个因素,因此在演奏时很难找到自己的节奏。在 Audacity 中,设置如下所示的设置:

- 由于声卡和接口可能会发生变化,因此最好监控您的实际乐器以防止出现延迟问题。由于在监听录制的信号时延迟始终是一个因素,因此在演奏时很难找到自己的节奏。在 Audacity 中,设置如下所示的设置:
 2 确认连接。 通过从“输入测量”弹出菜单(麦克风图标旁边)中选择“开始监听”,然后弹奏乐器,确保您的输入和输出正确连接。
2 确认连接。 通过从“输入测量”弹出菜单(麦克风图标旁边)中选择“开始监听”,然后弹奏乐器,确保您的输入和输出正确连接。 - 输入 LR 电平表应该有响应。

- 如果仪表读数为 0 dB,请使用输入调整滑块降低输入电平,以便测量值仅在声音最大时趋于 0。
- 输入 LR 电平表应该有响应。
- 3 选择如何激活录音。 当一切都正确连接并设置好级别后,您就可以开始录制了。您有两个选择:
- 单击“录制”并开始播放。录音开始时通常会有沉默。当您完成录音时,它可以被切断。

- 或者,您可以在录音设置中启用声音激活录音。选中 Sound Activated Recording 复选框,然后设置 Activation Sound Level (dB)。数字越小,触发录音的声音越小。例如,如果您在另一个房间录音,并且不想在录音开始时长时间安静下来准备播放,这将非常有用。

- 单击“录制”并开始播放。录音开始时通常会有沉默。当您完成录音时,它可以被切断。
 4 记录曲目。 无论您选择哪种方法,现在就是关键时刻!单击红色的录制按钮(或按“R”),准备就绪后,开始播放。录制您的演奏时,您将看到录制的信号。
4 记录曲目。 无论您选择哪种方法,现在就是关键时刻!单击红色的录制按钮(或按“R”),准备就绪后,开始播放。录制您的演奏时,您将看到录制的信号。 - 注意:虽然如果一切都按上述设置,情况应该不是这样,但如果您在录音时看到一条直线(即声波看起来像一条直线),则表示您的乐器没有被发送到轨道。确认连接并重试。
 5 停止录音。 完成后,按黄色方形停止按钮。您应该会看到与上图类似的内容。
5 停止录音。 完成后,按黄色方形停止按钮。您应该会看到与上图类似的内容。 - 如果您选择了声音激活录音,当声音低于阈值水平时,Audacity 将自动停止。
- 要在聆听已录制的曲目时添加其他曲目,请确保您的录音首选项设置为 Overdub:在录制新曲目时播放其他曲目。
 6 设置录制日期和时间。 大多数录音软件都没有其他录音选项。这就是“录音定时器”。
6 设置录制日期和时间。 大多数录音软件都没有其他录音选项。这就是“录音定时器”。 - 从 Transport 菜单中,选择 Timer Record 或按下 Shift-T。在出现的窗口中,您可以设置录制的开始日期和时间以及结束日期和时间或持续时间。这允许您将录音机设置为在您不在时打开。为什么需要这样做?因为你能!

- 从 Transport 菜单中,选择 Timer Record 或按下 Shift-T。在出现的窗口中,您可以设置录制的开始日期和时间以及结束日期和时间或持续时间。这允许您将录音机设置为在您不在时打开。为什么需要这样做?因为你能!
 7 扩展您的记录。 如果要向现有录音添加其他素材,请按 Shift-Record 或按 Shift-R,新素材将添加到当前轨道上现有录音的末尾。
7 扩展您的记录。 如果要向现有录音添加其他素材,请按 Shift-Record 或按 Shift-R,新素材将添加到当前轨道上现有录音的末尾。
方法 2 of 4:回放
- 1 查看条目。 看完后,听听。单击绿色三角形播放按钮(或按空格键)。您的曲目应从头开始播放并在曲目结束时自动停止。
- 在按下播放或空格键的同时按下 Shift 键将循环您的曲目,直到您按下停止按钮或再次按下空格键。

- 要循环选定区域,请确保选择工具已打开,然后单击并拖动要循环的部分。注意:做出选择后,按“Z”键设置软件自动寻找起点和终点波形为零幅度的零交叉点(起点和终点在相同的声级)。根据循环和源材料的性质,这通常会产生一个非常干净的循环,没有咔嗒声或爆破声。

- 在按下播放或空格键的同时按下 Shift 键将循环您的曲目,直到您按下停止按钮或再次按下空格键。
- 2 更改播放速度。 您可以轻松更改播放速度,这在您进行独奏或尝试学习困难的音乐时会派上用场。
- 将播放速度滑块向左拖动以减慢曲目速度,或向右拖动以加快速度,然后单击以速度播放箭头以新速度播放您的曲目。要进行更改,请调整速度,然后再次按箭头。

- 将播放速度滑块向左拖动以减慢曲目速度,或向右拖动以加快速度,然后单击以速度播放箭头以新速度播放您的曲目。要进行更改,请调整速度,然后再次按箭头。
- 3 选择曲目类型。 默认表示是线性波形。无需详细说明 - 线性比例被视为 0(或静音)和 1(或最大级别)之间的级别的百分比。您还可以查看其他格式的曲目:
- 波形 (dB),以分贝表示波形的电平。这往往看起来比线性形状“更大”。

- 频谱图,它是彩色 FFT(快速傅立叶变换)音频。

- 在轨道顶部显示高音而在底部显示低音的音高。它具有丰富的纹理和和弦,非常有趣。

- 波形 (dB),以分贝表示波形的电平。这往往看起来比线性形状“更大”。
 4 单曲。 如果您有多个轨道并且只想听其中一个,请单击信号左侧轨道控制区域中的独奏按钮。
4 单曲。 如果您有多个轨道并且只想听其中一个,请单击信号左侧轨道控制区域中的独奏按钮。 - 除了独奏的曲目外,所有其他曲目都将静音。例如,如果您想在贝司和鼓之间设置良好的电平,这将非常有用。
 5 静音轨道。 如果您有多个轨道,要使其中一个或多个轨道静音,请单击信号左侧轨道控制区域中的静音按钮。
5 静音轨道。 如果您有多个轨道,要使其中一个或多个轨道静音,请单击信号左侧轨道控制区域中的静音按钮。 - 除静音曲目外,所有其他曲目仍会发声。例如,如果您想比较两次录音尝试或临时分离混音,这将非常有用。
 6 设置平底锅和水平。 全景控件会将音频从左到右放置在立体声场中,介于两者之间。电平控制调节该轨道的音量。
6 设置平底锅和水平。 全景控件会将音频从左到右放置在立体声场中,介于两者之间。电平控制调节该轨道的音量。
方法 3 of 4:编辑
 1 修剪你的轨道。 如果您录制的内容超出您的需要,为了节省编辑时间,请仅保留您打算保留在轨道中的内容。首先进行安全备份,以防出现问题,然后按照以下步骤操作:
1 修剪你的轨道。 如果您录制的内容超出您的需要,为了节省编辑时间,请仅保留您打算保留在轨道中的内容。首先进行安全备份,以防出现问题,然后按照以下步骤操作: - 从工具栏中选择“选择工具”。选择要保留的声音。选择循环播放 (Shift-Space) 并聆听和编辑几次以确保效果良好。根据需要进行调整,直到声音听起来正确,然后从“编辑”菜单中选择“删除音频”,然后选择“修剪”,或者只需按 Command-T(PC 上的 Control-T)...所选内容两侧的音频将从轨道中删除。

- 修剪后,如有必要,通过选择 Time Shift 工具并将音频拖动到正确位置,将音频移动到所需位置。
- 从工具栏中选择“选择工具”。选择要保留的声音。选择循环播放 (Shift-Space) 并聆听和编辑几次以确保效果良好。根据需要进行调整,直到声音听起来正确,然后从“编辑”菜单中选择“删除音频”,然后选择“修剪”,或者只需按 Command-T(PC 上的 Control-T)...所选内容两侧的音频将从轨道中删除。
 2 应用效果。 您可以应用各种效果,从内置 Audacity 到 VST 效果,再到计算机的操作系统效果。
2 应用效果。 您可以应用各种效果,从内置 Audacity 到 VST 效果,再到计算机的操作系统效果。 - 使用选择工具选择整个曲目或曲目的一部分。
- 从效果菜单中选择所需的效果。在本例中,我们将使用“Echo”作为简单的节拍器。
- 设置效果的任何参数,听预览,如果你喜欢它,点击确定。效果将处理并显示结果。在下面的示例中,参考是顶部的节拍器和底部的回声。
- 您可以处理具有多种效果的同一轨道,但可能会过度放大信号,从而导致丑陋的数字失真。如果发生这种情况,请在失真发生之前撤消最后一步,而不是应用下一个滤波器,而是将放大器效果设置应用到 -3 dB。如果您的下一个过程仍然产生失真,请取消失真效果和放大效果,然后以更强的水平重复放大效果。 -6dB 可能不错。
- 注意:在进行任何更改波形的编辑之前复制轨道(Command 或 Control-D)总是好的。
 3 自由试验。 尝试所有过滤器,看看它们的作用以及您的源材料听起来如何。
3 自由试验。 尝试所有过滤器,看看它们的作用以及您的源材料听起来如何。  4 保存完成的声音文件。 当您完成对音频文件的编辑、混音、剥离和润色后,您将希望将其保存下来,以供后代和最终名利双收。从“文件”菜单中,选择“导出”,然后选择所需的格式 - 从 AIFF 到 WMA 以及介于两者之间的许多其他格式。
4 保存完成的声音文件。 当您完成对音频文件的编辑、混音、剥离和润色后,您将希望将其保存下来,以供后代和最终名利双收。从“文件”菜单中,选择“导出”,然后选择所需的格式 - 从 AIFF 到 WMA 以及介于两者之间的许多其他格式。
方法 4 of 4:深入挖掘
 1 Audacity 是免费软件,但它是一个非常强大的音频应用程序。 它具有出色的效果、声音发生器和相当灵活的编辑系统。一旦你掌握了技巧和感觉,你就可以创造出一些伟大的东西。
1 Audacity 是免费软件,但它是一个非常强大的音频应用程序。 它具有出色的效果、声音发生器和相当灵活的编辑系统。一旦你掌握了技巧和感觉,你就可以创造出一些伟大的东西。
提示
- 在 Internet 上搜索您可以使用的声音效果。有许多网站提供各种免费效果供您使用。或者,您可以购买音效 CD。
- 您可以通过下载虚拟钢琴软件来录制和演奏乐器。然后选择麦克风的立体声输入,让它在您演奏时进行录音。软件的一个例子是“Simple Piano”。
你需要什么
- 大胆
- 麦克风或声音发生器(例如合成器)
- 扬声器或耳机
- 计算机