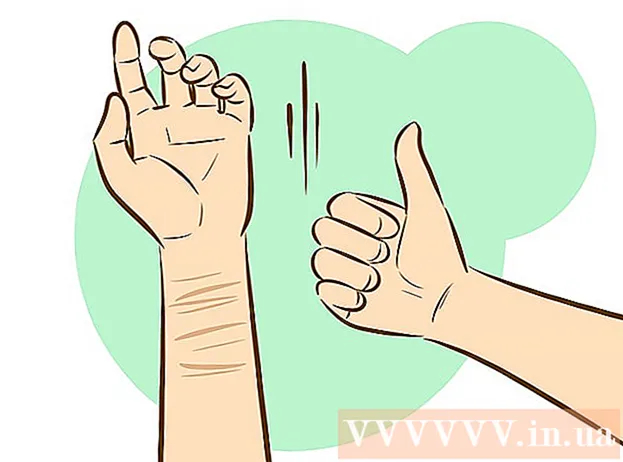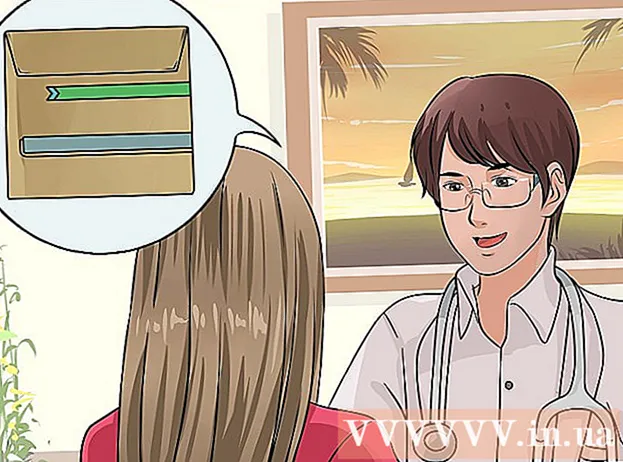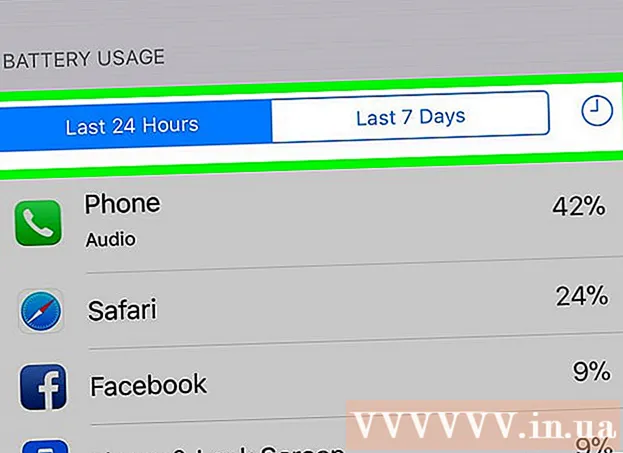作者:
Marcus Baldwin
创建日期:
21 六月 2021
更新日期:
24 六月 2024

内容
有时似乎即使是最大的硬盘驱动器也会在短时间内填满。也许您不想从旧驱动器中删除信息,或者您需要一个新驱动器来存储某些数据。但是,请记住,电脑机箱的内部空间并不是无限的。以下是可用于释放空间和使用额外硬盘驱动器的方法。
脚步
方法 1 of 3:连接外置硬盘
 1 选择合适的外置硬盘。 这种盘具有不同的尺寸和体积。确保您的计算机有一个空闲插槽,您可以将其插入外部硬盘驱动器。
1 选择合适的外置硬盘。 这种盘具有不同的尺寸和体积。确保您的计算机有一个空闲插槽,您可以将其插入外部硬盘驱动器。 - 如果您只需要插入硬盘驱动器并使用它,请购买没有额外电源的驱动器。
- 如果您定期备份数据,请寻找带有特殊软件的光盘,以便您进行备份。
- 注意USB接口的波特率。最新的 USB 规范 (USB 3.0) 提供更快的数据传输速度,但您的计算机必须有合适的 USB 端口(请记住,USB 端口和电缆是向后兼容的)。
 2 连接外部硬盘驱动器。 在大多数情况下,外部硬盘驱动器通过 USB 电缆连接到计算机,而有些则使用 SATA 电缆连接。系统会自动识别连接的外部驱动器,您可以开始使用它。
2 连接外部硬盘驱动器。 在大多数情况下,外部硬盘驱动器通过 USB 电缆连接到计算机,而有些则使用 SATA 电缆连接。系统会自动识别连接的外部驱动器,您可以开始使用它。  3 确保系统识别外部硬盘驱动器。 为此,请打开 Windows 资源管理器(或“计算机”窗口)并确保外部硬盘驱动器位于所有已连接存储介质的列表中。您现在可以使用外部硬盘驱动器。
3 确保系统识别外部硬盘驱动器。 为此,请打开 Windows 资源管理器(或“计算机”窗口)并确保外部硬盘驱动器位于所有已连接存储介质的列表中。您现在可以使用外部硬盘驱动器。
方法 2 of 3:使用网络驱动器
 1 考虑是否需要网络驱动器。 这种磁盘对于存储和与连接到同一网络的其他用户交换信息是必需的。此外,如果您想从任何计算机远程访问数据,请使用网络驱动器。
1 考虑是否需要网络驱动器。 这种磁盘对于存储和与连接到同一网络的其他用户交换信息是必需的。此外,如果您想从任何计算机远程访问数据,请使用网络驱动器。  2 连接磁盘。 网络驱动器连接到网络,您可以在连接到网络的同时随时访问它。
2 连接磁盘。 网络驱动器连接到网络,您可以在连接到网络的同时随时访问它。 - 如果网络驱动器需要额外的电源,请将适配器插入电源插座。
- 将驱动器连接到网络。为此,请使用路由器或调制解调器以及以太网电缆或 USB 电缆。
 3 在网络驱动器上放一个字母。 因此,当连接到网络时,您可以轻松访问网络驱动器(就像任何其他硬盘驱动器一样)。以下过程适用于 Windows 10 用户,在该系统的其他版本上可能略有不同。
3 在网络驱动器上放一个字母。 因此,当连接到网络时,您可以轻松访问网络驱动器(就像任何其他硬盘驱动器一样)。以下过程适用于 Windows 10 用户,在该系统的其他版本上可能略有不同。 - 转到此电脑>映射网络驱动器。
- 选择一个驱动器号,然后单击浏览。
- 从列表中选择一个网络驱动器,然后单击“确定”。
 4 打开网络驱动器。 为此,请打开 Windows 资源管理器并在所有连接的存储介质列表中找到网络驱动器。
4 打开网络驱动器。 为此,请打开 Windows 资源管理器并在所有连接的存储介质列表中找到网络驱动器。
方法 3(共 3 个):更换光驱
 1 购买内置硬盘。 如果计算机机箱内没有外置硬盘驱动器或可用空间,请从中取出光驱。安装标准的 3.5 英寸内置硬盘驱动器是扩展计算机存储的好方法,而且成本低廉。
1 购买内置硬盘。 如果计算机机箱内没有外置硬盘驱动器或可用空间,请从中取出光驱。安装标准的 3.5 英寸内置硬盘驱动器是扩展计算机存储的好方法,而且成本低廉。 - 内部硬盘驱动器和光驱通过IDE 电缆或SATA 电缆连接到主板。某些硬盘驱动器与所需的电缆一起出售,而其他硬盘驱动器则没有,因此在这种情况下,您需要单独购买电缆。

冈萨洛·马丁内斯
计算机和电话维修专家 Gonzalo Martinez 是 CleverTech 的总裁,CleverTech 是一家总部位于加利福尼亚州圣何塞的电器维修公司,成立于 2014 年。 CleverTech LLC 专门维修 Apple 设备。为了对环境更加负责,该公司重复使用主板上的铝、显示器和微型组件进行维修。与一般维修店相比,它平均每天可节省 1-1.5 公斤电子垃圾。 冈萨洛·马丁内斯
冈萨洛·马丁内斯
电脑和手机维修专家选择可以保护数据安全的硬盘驱动器。 Apple 维修技术员 Gonzalo Martinez 说:“当你从普通硬盘中删除信息时,它占据的区域会被零覆盖。有复杂的软件可以 允许您检索已删除的文件... SSD 驱动器通过从 SSD 中删除以前删除的信息来提供更高的数据安全性 非常非常困难».
 2 购买匹配的适配器。 在大多数情况下,光驱可以装入 5.25 英寸的托架中,这对于 3.5 英寸的硬盘驱动器来说是很大的。因此,请阅读光驱的文档以了解其大小。
2 购买匹配的适配器。 在大多数情况下,光驱可以装入 5.25 英寸的托架中,这对于 3.5 英寸的硬盘驱动器来说是很大的。因此,请阅读光驱的文档以了解其大小。 - 托架是计算机机箱内可以插入光驱、磁盘驱动器或硬盘驱动器的有限空间。要将硬盘驱动器安装在更大的托架中,需要使用特殊的适配器或支架。
 3 从计算机上拔下电源线。 在处理计算机组件之前,请务必断开电源。
3 从计算机上拔下电源线。 在处理计算机组件之前,请务必断开电源。  4 打开电脑机箱。 用螺丝刀拆下机箱侧板(有些机箱不用螺丝刀也能打开)。螺丝刀的类型取决于外壳的型号和制造商。
4 打开电脑机箱。 用螺丝刀拆下机箱侧板(有些机箱不用螺丝刀也能打开)。螺丝刀的类型取决于外壳的型号和制造商。  5 断开连接到光驱的电缆。 在绝大多数情况下,有两条电缆连接到光驱:电源线和数据线。
5 断开连接到光驱的电缆。 在绝大多数情况下,有两条电缆连接到光驱:电源线和数据线。 - 电源线有一个白色插头和黑色、黄色和红色的电线。
- 扁平(“带状”)数据线有一个宽插头。
 6 卸下螺钉或打开固定光驱的闩锁。 完成后,从外壳中取出驱动器。
6 卸下螺钉或打开固定光驱的闩锁。 完成后,从外壳中取出驱动器。  7 安装支架或适配器(如果需要)。 用螺丝固定支架或适配器。
7 安装支架或适配器(如果需要)。 用螺丝固定支架或适配器。  8 将内置硬盘驱动器插入空出的驱动器托架中。 将硬盘插入托架并用螺钉固定。
8 将内置硬盘驱动器插入空出的驱动器托架中。 将硬盘插入托架并用螺钉固定。  9 将硬盘驱动器连接到主板。 为此,请将电源线和数据线连接到硬盘驱动器。
9 将硬盘驱动器连接到主板。 为此,请将电源线和数据线连接到硬盘驱动器。  10 将电源线连接到计算机。 您必须打开计算机才能将其配置为使用新硬盘。
10 将电源线连接到计算机。 您必须打开计算机才能将其配置为使用新硬盘。  11 进入BIOS。 BIOS(基本输入/输出系统)是处理器识别已安装组件和硬件(例如附加硬盘驱动器)所需的软件。进入和更改 BIOS 的方法取决于主板的制造商和型号。阅读您的主板文档以了解如何进入 BIOS 并打开硬件部分。
11 进入BIOS。 BIOS(基本输入/输出系统)是处理器识别已安装组件和硬件(例如附加硬盘驱动器)所需的软件。进入和更改 BIOS 的方法取决于主板的制造商和型号。阅读您的主板文档以了解如何进入 BIOS 并打开硬件部分。 - 打开电脑,立即按住相应的键。
- 进入 BIOS 后,查找“硬件”、“设置”或类似部分(或选项卡)。 BIOS 内的导航是使用键盘完成的。
- 已安装的硬盘驱动器应出现在列表中。如果未列出,请关闭计算机并检查适当的电缆是否已牢固连接。
- 找到并激活“自动检测”选项。
- 保存更改并退出 BIOS。为此,您需要按某个键。计算机将自动重新启动。
 12 格式化硬盘。 在使用硬盘之前,您必须使用与您的操作系统兼容的文件系统对其进行格式化。如果您计划在 Windows 硬盘驱动器上安装,请使用 NTFS 或 xFAT 或 FAT32 对其进行格式化以进行简单的数据存储。以下过程适用于 Windows 10 用户,但很可能也适用于该系统的其他版本。
12 格式化硬盘。 在使用硬盘之前,您必须使用与您的操作系统兼容的文件系统对其进行格式化。如果您计划在 Windows 硬盘驱动器上安装,请使用 NTFS 或 xFAT 或 FAT32 对其进行格式化以进行简单的数据存储。以下过程适用于 Windows 10 用户,但很可能也适用于该系统的其他版本。 - 按 Win + R 打开运行窗口。
- 输入 diskmgmt.msc 并单击确定。磁盘管理实用程序启动。
- 在列表中,右键单击新硬盘并从菜单中选择格式化。
- 选择所需的文件系统,然后单击“确定”。格式化光盘的过程需要一些时间(取决于光盘的大小)。格式化过程完成后,您就可以使用硬盘了。
提示
- IDE 电缆有两个或三个插头。电缆的一端连接到主板,另一端连接到设备(硬盘驱动器或光驱)。一根 IDE 电缆最多可以连接两个设备。如果您的主板没有空闲的 IDE 连接器,请安装带有 IDE 连接器的附加板。如果您的主板支持串行 ATA (SATA),请使用此接口的硬盘驱动器(数据传输速率会显着提高)。许多主板型号最多支持四个 SATA 硬盘驱动器(在 IDE 接口的情况下,您只能连接两个驱动器),允许您创建 RAID 阵列。
- 任何内部硬盘驱动器都可以插入一个特殊的外壳并用作外部硬盘驱动器。
- 请注意其他用户正在连接到网络驱动器,因此请采取措施保护您的数据。
- 您可以使用 2.5" 驱动器而不是 3.5" 硬盘驱动器,这通常在笔记本电脑中找到。在这种情况下,您必须购买合适的适配器或支架。
- 如果您想安装内置硬盘,但又不能丢失计算机机箱内安装的硬件,请考虑购买更大的机箱。
警告
- 照顾好你的安全!打开机箱前,先断开计算机的电源。此外,在处理计算机组件之前,请触摸未上漆的金属表面以释放任何静电。
你需要什么
- 额外的硬盘。
- 螺丝刀。为了打开电脑机箱并移除硬件,您很可能需要一把螺丝刀。螺丝刀的类型取决于外壳的型号和制造商。
- 匹配的适配器。要将 3.5 英寸硬盘驱动器安装在 5.25 英寸托架(而不是光驱)中,您需要合适的适配器或支架。使用 2.5 英寸硬盘时,需要合适的容器或适配器。
- 强大的电源。请记住,随着添加更多硬件,电源负载也会增加。因此,请阅读电源文档并确保它可以为附加硬盘驱动器供电。
- 电源线和数据线松动。如果您没有备用电源线,请购买合适的电源板。
- 支持所需数量和大小的硬盘驱动器的 BIOS(除非您打算创建 RAID 阵列)。