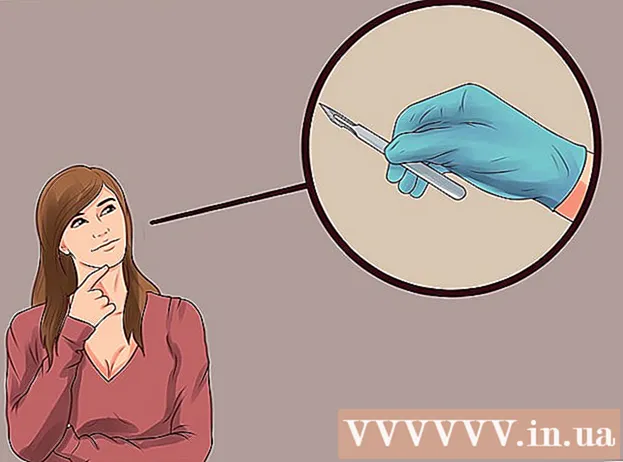作者:
Gregory Harris
创建日期:
10 四月 2021
更新日期:
1 七月 2024

内容
在本文中,您将学习如何使用 Gmail 中预定义的回复模板来回复特定的电子邮件。请记住,并非所有电子邮件都可以使用回复模板,但您可以使用这些模板在计算机和移动设备上快速回复某些电子邮件。
脚步
方法 1 of 2:在计算机上
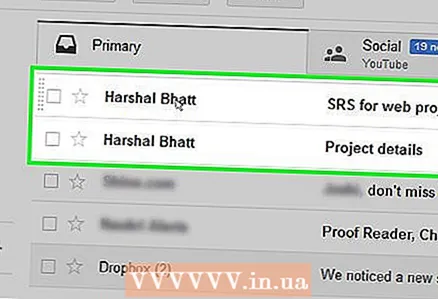 1 了解哪些电子邮件具有可用的回复模板。 模板不能应用于所有电子邮件,而只能应用于那些可以以标准方式回复的电子邮件(根据 Google)。
1 了解哪些电子邮件具有可用的回复模板。 模板不能应用于所有电子邮件,而只能应用于那些可以以标准方式回复的电子邮件(根据 Google)。 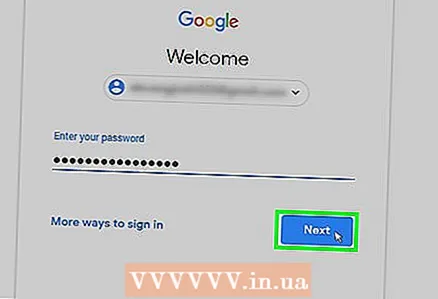 2 打开 Gmail。 在您计算机的网络浏览器中访问 https://www.gmail.com/。如果您已经登录,您的 Gmail 收件箱将打开。
2 打开 Gmail。 在您计算机的网络浏览器中访问 https://www.gmail.com/。如果您已经登录,您的 Gmail 收件箱将打开。 - 如果您尚未登录您的帐户,请输入您的电子邮件地址和密码。
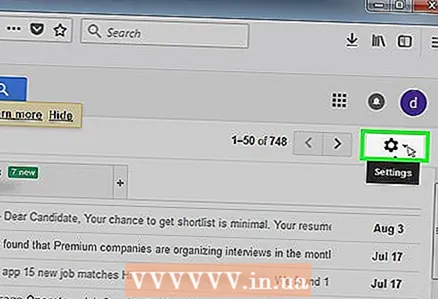 3 单击齿轮图标
3 单击齿轮图标  . 它位于页面的右上角。将打开一个菜单。
. 它位于页面的右上角。将打开一个菜单。 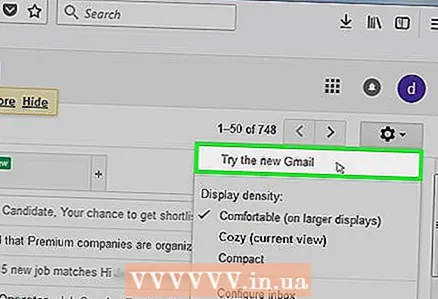 4 升级到更新版本的 Gmail(如有必要)。 如果菜单顶部有一个选项可以尝试使用新版本的 Gmail,请单击它,等待加载新版本的邮箱,然后单击齿轮图标。
4 升级到更新版本的 Gmail(如有必要)。 如果菜单顶部有一个选项可以尝试使用新版本的 Gmail,请单击它,等待加载新版本的邮箱,然后单击齿轮图标。 - 如果您在菜单顶部看到“切换到经典 Gmail”选项,则您使用的是较新版本的 Gmail。
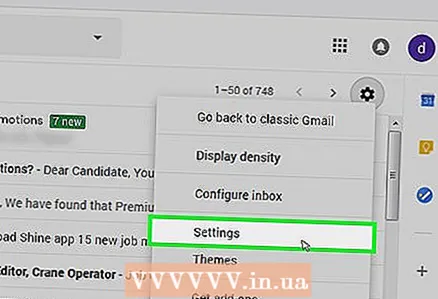 5 点击 设置. 这个选项在菜单上。设置页面打开。
5 点击 设置. 这个选项在菜单上。设置页面打开。 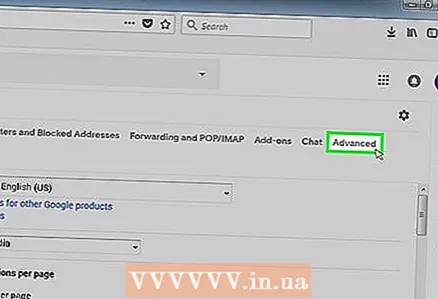 6 点击 扩展. 它是页面顶部的一个选项卡。专家建议
6 点击 扩展. 它是页面顶部的一个选项卡。专家建议 “您可以通过“设置”Gmail 设置自动回复。或者您可以使用 Mixmax 等附加组件来处理电子邮件。”

马克·克拉贝
Google Suite 专家 Mark Krabbe 是一名翻译和国际项目经理。自 2011 年以来一直在项目管理中使用 Google 套件。 马克·克拉贝
马克·克拉贝
Google 套件专家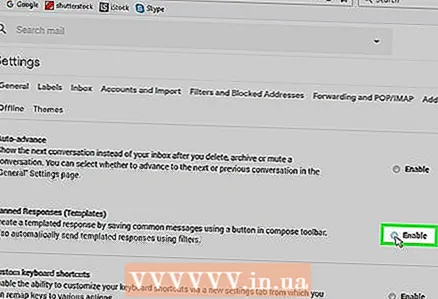 7 激活响应模板。 选中“响应模板”选项旁边的“启用”旁边的框。
7 激活响应模板。 选中“响应模板”选项旁边的“启用”旁边的框。 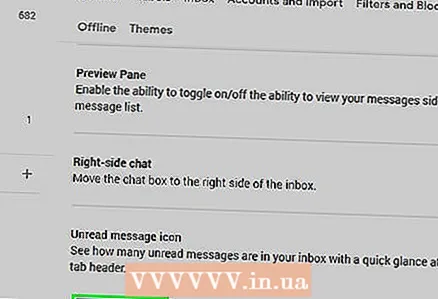 8 向下滚动并点按 保存更改. 此按钮位于页面底部。设置将被保存,响应模板可以应用于相应的字母。
8 向下滚动并点按 保存更改. 此按钮位于页面底部。设置将被保存,响应模板可以应用于相应的字母。 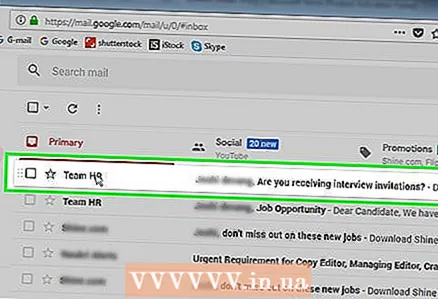 9 打开信。 找到您要为其提供模板回复的信件,然后单击该信件将其打开。
9 打开信。 找到您要为其提供模板回复的信件,然后单击该信件将其打开。 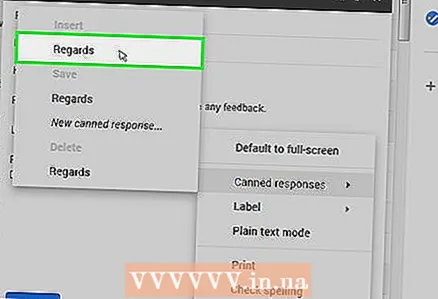 10 选择一个现成的答案。 如果您可以对信件应用模板回复,则会在信函底部显示回复列表。单击所需的答案 - 它将显示在“回复”字段中。
10 选择一个现成的答案。 如果您可以对信件应用模板回复,则会在信函底部显示回复列表。单击所需的答案 - 它将显示在“回复”字段中。 - 如果电子邮件底部没有回复模板,您将无法使用现成的回复。
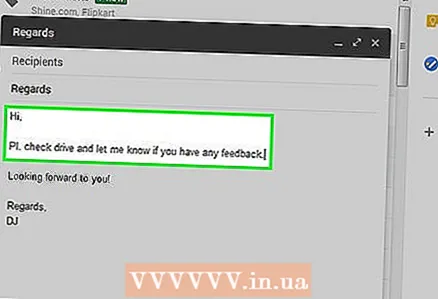 11 输入附加文本。 当您选择预定义的响应之一时,将不会发送电子邮件。因此,请在“回复”字段中输入其他文本(如果您愿意)。
11 输入附加文本。 当您选择预定义的响应之一时,将不会发送电子邮件。因此,请在“回复”字段中输入其他文本(如果您愿意)。 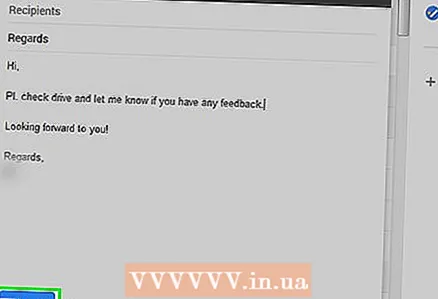 12 点击 发送. 此按钮位于页面底部。将向收件人发送一般响应。
12 点击 发送. 此按钮位于页面底部。将向收件人发送一般响应。
方法 2 of 2:在移动设备上
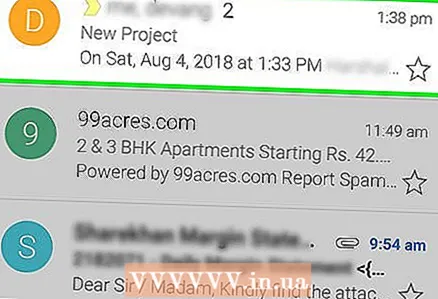 1 了解哪些电子邮件具有可用的回复模板。 模板不能应用于所有电子邮件,而只能应用于那些可以以标准方式回复的电子邮件(根据 Google)。
1 了解哪些电子邮件具有可用的回复模板。 模板不能应用于所有电子邮件,而只能应用于那些可以以标准方式回复的电子邮件(根据 Google)。 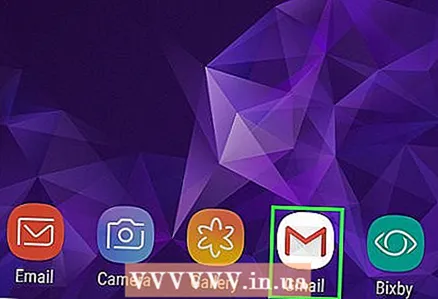 2 启动 Gmail 应用程序。 单击带有红色“M”的白色图标。如果您已经登录,您的 Gmail 收件箱将打开。
2 启动 Gmail 应用程序。 单击带有红色“M”的白色图标。如果您已经登录,您的 Gmail 收件箱将打开。 - 如果您尚未登录您的帐户,请输入您的电子邮件地址和密码。
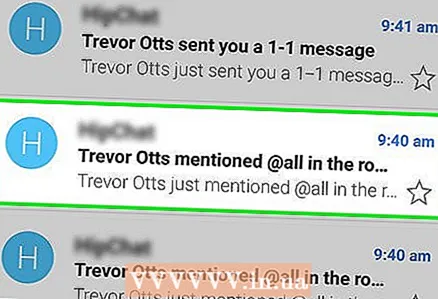 3 打开信。 找到您要对其进行通用回复的电子邮件,然后轻点该电子邮件。
3 打开信。 找到您要对其进行通用回复的电子邮件,然后轻点该电子邮件。 - 这封信必须由另一个人寄给你。您将无法将模板回复应用于您自己的电子邮件。
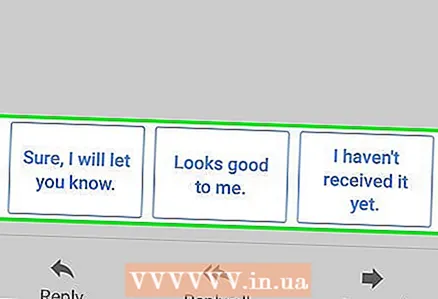 4 查看现成的答案。 如果您可以对信件应用模板回复,则会在信函底部显示回复列表。
4 查看现成的答案。 如果您可以对信件应用模板回复,则会在信函底部显示回复列表。 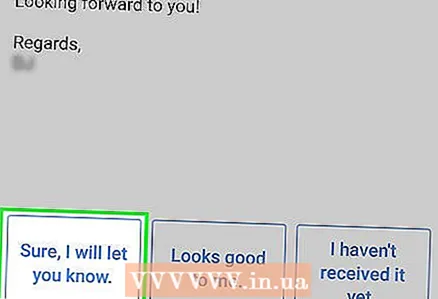 5 选择一个通用的答案。 为此,请点击字母下方列表中的答案。
5 选择一个通用的答案。 为此,请点击字母下方列表中的答案。 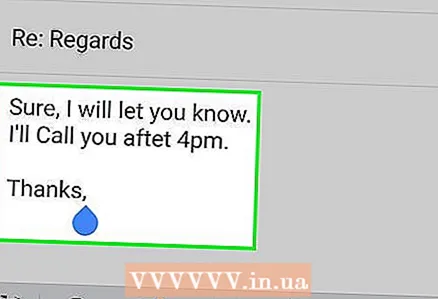 6 输入附加文本。 当您选择预定义的响应之一时,将不会发送电子邮件。因此,请输入其他文本(如果您愿意)。
6 输入附加文本。 当您选择预定义的响应之一时,将不会发送电子邮件。因此,请输入其他文本(如果您愿意)。 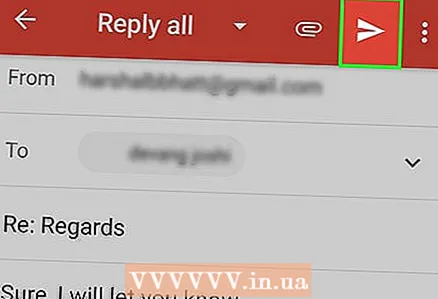 7 点击“提交”
7 点击“提交”  . 它是屏幕右上角的一个纸飞机图标。将向收件人发送通用响应。
. 它是屏幕右上角的一个纸飞机图标。将向收件人发送通用响应。
提示
- 尽管模板回复写得很好,但有时它们可能与电子邮件的内容不匹配。
警告
- 模板答案并不总是可用。如果您打开了一封电子邮件并且信件底部没有现成的答案,您将无法使用模板回复。