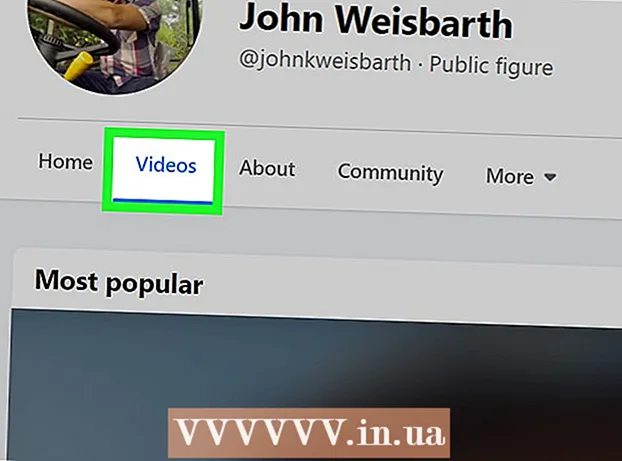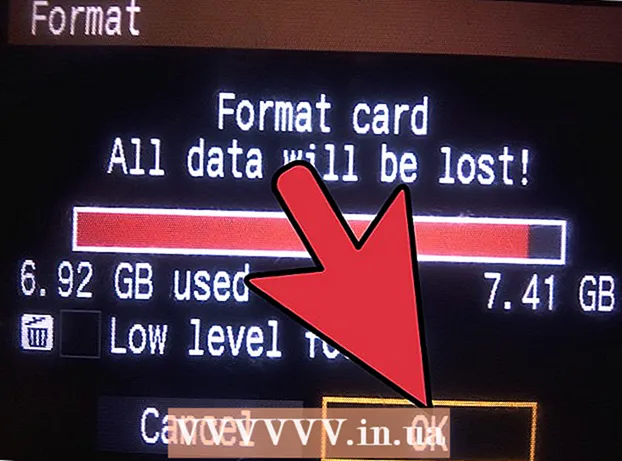作者:
Florence Bailey
创建日期:
22 行进 2021
更新日期:
1 七月 2024

内容
Slackbot 是一个解释如何使用 Slack 的聊天机器人。您可以向此机器人发送消息并获得响应;您还可以设置提醒。如果消息包含特定单词,团队管理员可以对机器人进行编程以发送特定响应。
脚步
方法 1 of 4:如何向机器人发送消息
 1 开始松弛。 如果您对如何使用 Slack 有任何疑问,请给 Slackbot 发送消息。为此,首先在您的计算机或移动设备上启动 Slack。
1 开始松弛。 如果您对如何使用 Slack 有任何疑问,请给 Slackbot 发送消息。为此,首先在您的计算机或移动设备上启动 Slack。 - 频道成员不会知道您向机器人发送了什么问题。
- 机器人只会回答有关 Slack 的问题。
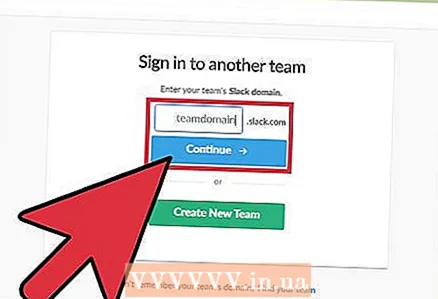 2 登录到您的 Slack 团队。 为此,请输入您的用户名和密码。这将进入您团队的主要频道。
2 登录到您的 Slack 团队。 为此,请输入您的用户名和密码。这将进入您团队的主要频道。 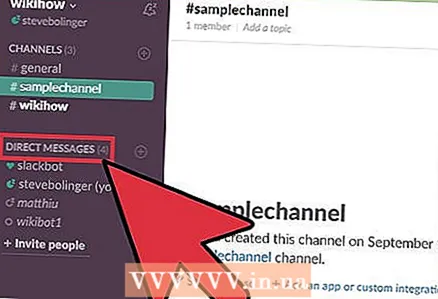 3 单击左侧菜单栏中的直接消息。 现在开始与机器人的新聊天。
3 单击左侧菜单栏中的直接消息。 现在开始与机器人的新聊天。 - 在移动 Slack 上,输入 / dm @Slackbot 并单击发送以开始为机器人发送新消息。
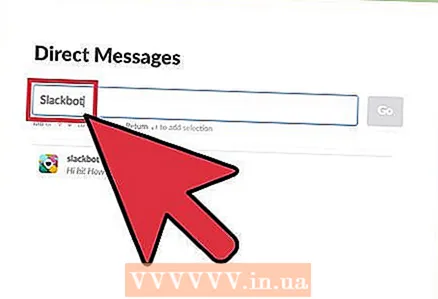 4 在搜索栏中输入“Slackbot”并点击 ↵ 输入. 与机器人的聊天窗口将在计算机上打开。
4 在搜索栏中输入“Slackbot”并点击 ↵ 输入. 与机器人的聊天窗口将在计算机上打开。 - 在窗口中,您将看到“Message @Slackbot”,这意味着输入的任何消息都将发送到机器人。
方法 2(共 4 个):如何获得帮助
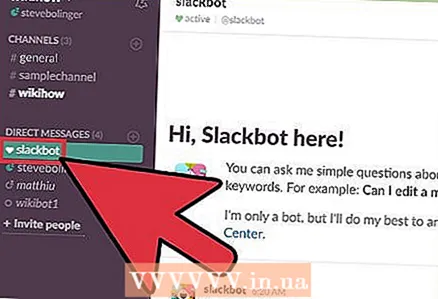 1 打开与 Slackbot 的聊天窗口。 可以通过发送消息向机器人询问任何 Slack 功能。 Slackbot 将发送响应或链接到包含信息的页面。
1 打开与 Slackbot 的聊天窗口。 可以通过发送消息向机器人询问任何 Slack 功能。 Slackbot 将发送响应或链接到包含信息的页面。 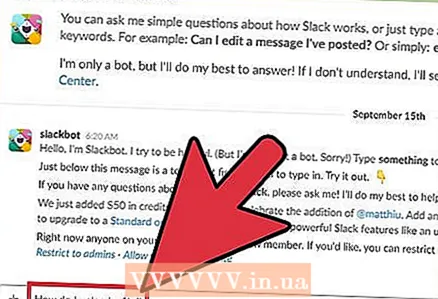 2 在聊天窗口中输入您的问题,然后单击 ↵ 输入. 问题可能与任何 Slack 功能有关。
2 在聊天窗口中输入您的问题,然后单击 ↵ 输入. 问题可能与任何 Slack 功能有关。 - 例如,输入“如何上传文件?” (如何上传文件?) - 机器人将向您发送答案或链接到包含必要信息的页面。
- 您可以输入关键字或短语而不是问题。例如,只需输入“上传文件”。
- Slackbot 只回答有关 Slack 的问题。
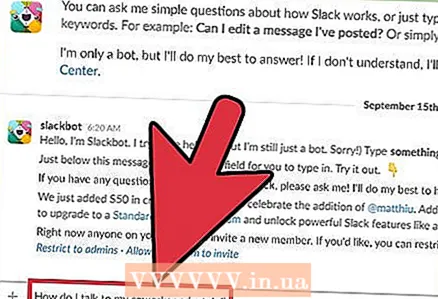 3 复述问题。 如果机器人不理解问题,您将收到消息“恐怕我不明白,对不起!” (对不起,我没听懂)。在这种情况下,请考虑如何以不同的方式提出问题。
3 复述问题。 如果机器人不理解问题,您将收到消息“恐怕我不明白,对不起!” (对不起,我没听懂)。在这种情况下,请考虑如何以不同的方式提出问题。 - 例如,问题“我如何与我的同事私下交谈?” (如何与同事私下交谈)机器人很可能无法理解。所以输入“我如何发送私人消息?” (如何发送私信),机器人会向您发送全面的信息。
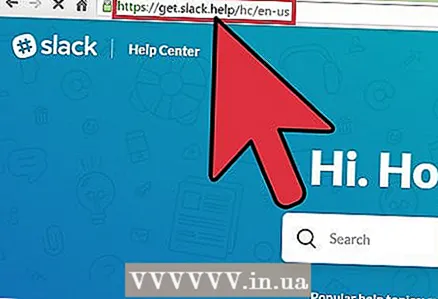 4 查找更多信息。 如果机器人的回答对你不满意,打开 Slack 帮助中心;它的地址是 http://get.slack.help。
4 查找更多信息。 如果机器人的回答对你不满意,打开 Slack 帮助中心;它的地址是 http://get.slack.help。 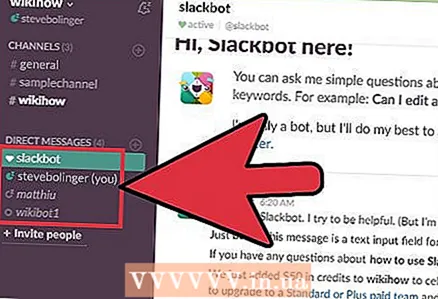 5 关闭与机器人的聊天窗口。 为此,请单击左侧菜单中所需频道的名称(在计算机上)或单击“@Slackbot”旁边的向下箭头图标,然后从菜单中选择“关闭 DM”(在移动设备上) )。
5 关闭与机器人的聊天窗口。 为此,请单击左侧菜单中所需频道的名称(在计算机上)或单击“@Slackbot”旁边的向下箭头图标,然后从菜单中选择“关闭 DM”(在移动设备上) )。
方法 3 of 4:如何设置提醒
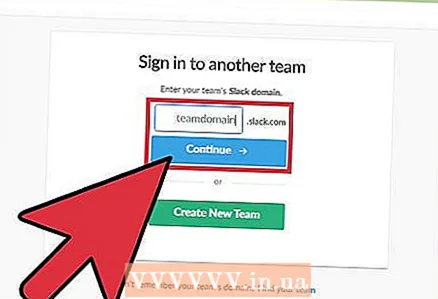 1 登录到您的 Slack 团队。 使用 / 提醒命令,您几乎可以设置任何提醒 - 机器人将在指定时间向您发送消息。首先,启动 Slack 并登录到您的团队。
1 登录到您的 Slack 团队。 使用 / 提醒命令,您几乎可以设置任何提醒 - 机器人将在指定时间向您发送消息。首先,启动 Slack 并登录到您的团队。 - 您还可以向其他团队成员或整个频道发送提醒。
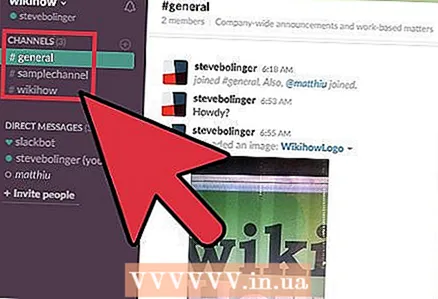 2 加入任何频道。 提醒是使用文本命令设置的,因此可以从任何渠道完成。
2 加入任何频道。 提醒是使用文本命令设置的,因此可以从任何渠道完成。 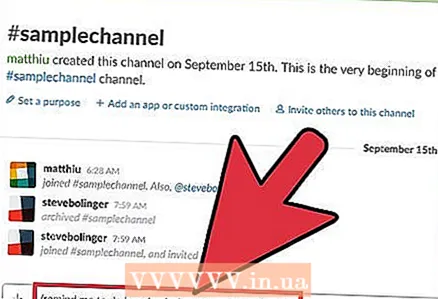 3 创建提醒。 提醒的格式是/remote[who][what][when](/remote[who][what][when]),虽然这些元素可以有不同的排列方式。例如:
3 创建提醒。 提醒的格式是/remote[who][what][when](/remote[who][what][when]),虽然这些元素可以有不同的排列方式。例如: - / 提醒我周二下午 1 点 30 分做千斤顶(提醒我周二下午 1 点 30 分做千斤顶)
- / 提醒@natalie “别这么努力了!” 5 分钟后(5 分钟后提醒@natalie“别再努力了!”)
- / 提醒#writing-team 2017年1月14日11:55 呼叫会议桥(提醒#writing-team 2017年1月14日11:55 呼叫会议)
- / 提醒 #design of free bagels 每周二早上 8 点(提醒 #design of free bagels 每周二早上 8 点) * 这将设置重复提醒
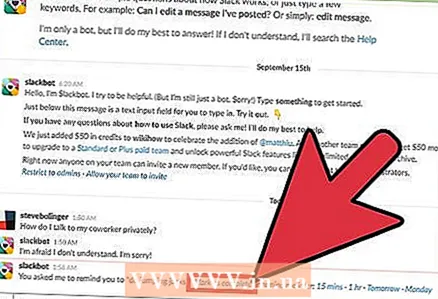 4 管理您的提醒。 当提醒被触发时,消息末尾会显示几个选项:
4 管理您的提醒。 当提醒被触发时,消息末尾会显示几个选项: - 单击“标记为完成”以关闭提醒。
- 选择“15 分钟”(15 分钟)或“1 小时”(1 小时)让提醒在选定时间后再次响起(这将使提醒暂停)。
- 要指定您的时间跨度,请使用 /snooze 命令,例如,/snooze 5 分钟命令会将提醒暂停 5 分钟。
- 选择明天将提醒延后到明天。
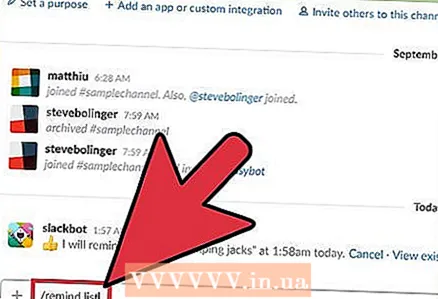 5 输入命令/提醒列表查看所有提醒列表。 在此列表中,您将找到活动和禁用提醒 - 活动提醒可以禁用和删除,禁用的可以删除。
5 输入命令/提醒列表查看所有提醒列表。 在此列表中,您将找到活动和禁用提醒 - 活动提醒可以禁用和删除,禁用的可以删除。 - 在每个活动提醒旁边,您会找到一个将其关闭的选项。
- 如果您在频道中使用 / 提醒列表命令,则会显示适用于您和该频道的提醒。
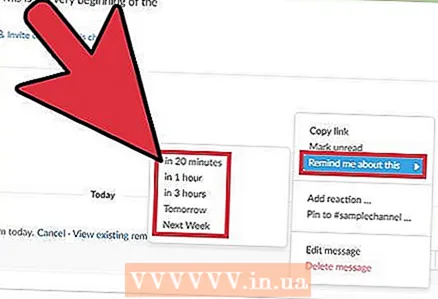 6 根据消息设置提醒。 在 Slack 中,您可以将任何消息转换为提醒,其工作方式与使用命令创建的提醒相同。
6 根据消息设置提醒。 在 Slack 中,您可以将任何消息转换为提醒,其工作方式与使用命令创建的提醒相同。 - 将鼠标悬停在消息上 - 消息的右上角将出现一个“...”图标。
- 选择“提醒我这件事”。
- 从列表中选择一个时间段。
方法 4 of 4:如何自定义回复消息
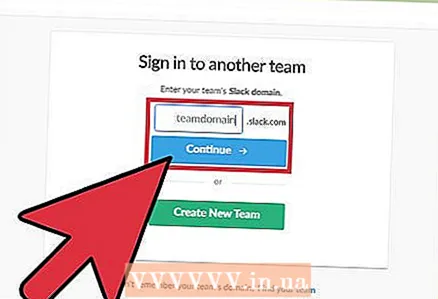 1 登录到您的 Slack 团队。 如果您是团队管理员,请将您的机器人配置为在消息包含特定词时发送特定响应。首先,在您的计算机上启动 Slack 并登录到您的团队。
1 登录到您的 Slack 团队。 如果您是团队管理员,请将您的机器人配置为在消息包含特定词时发送特定响应。首先,在您的计算机上启动 Slack 并登录到您的团队。 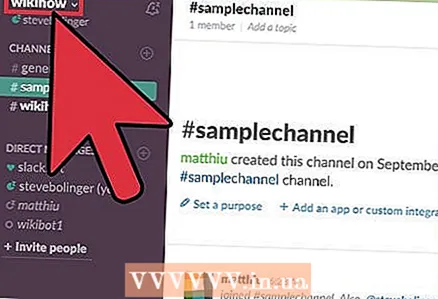 2 单击左上角的团队名称。 将打开一个菜单。
2 单击左上角的团队名称。 将打开一个菜单。 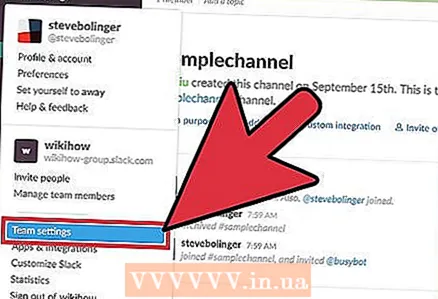 3 单击团队设置。 设置和权限页面将在您的 Web 浏览器中打开。
3 单击团队设置。 设置和权限页面将在您的 Web 浏览器中打开。 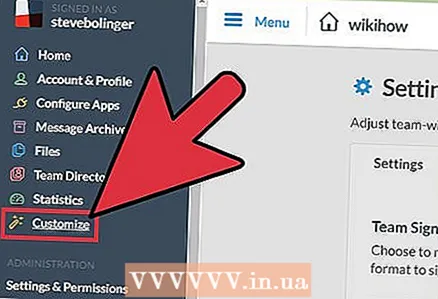 4 从左侧菜单中选择“自定义”。 您将被带到一个选项卡式站点,该站点具有用于配置命令参数的选项。
4 从左侧菜单中选择“自定义”。 您将被带到一个选项卡式站点,该站点具有用于配置命令参数的选项。 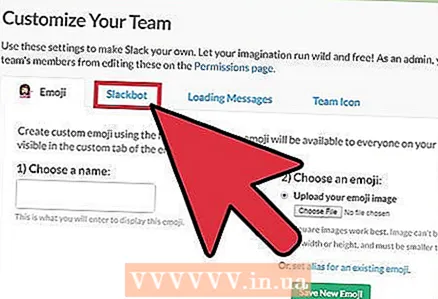 5 单击“Slackbot”选项卡。 在它上面,您可以配置机器人的响应。
5 单击“Slackbot”选项卡。 在它上面,您可以配置机器人的响应。 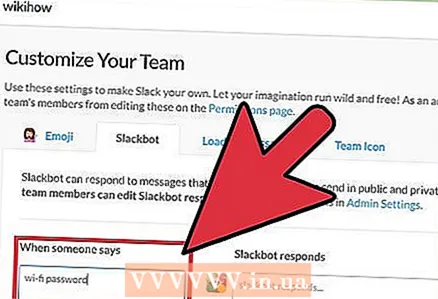 6 在“当有人说”这一行输入您的密码。 现在,如果机器人在任何 Slack 消息中找到输入的短语,它将发送您指定的响应。
6 在“当有人说”这一行输入您的密码。 现在,如果机器人在任何 Slack 消息中找到输入的短语,它将发送您指定的响应。 - 例如,如果您输入短语“wi-fi password”(无线网络的密码),您可以让机器人发送密码。
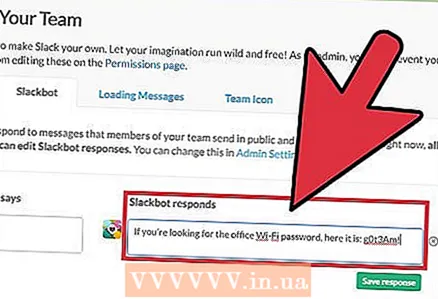 7 在“Slackbot 响应”行中输入您的答案(Slackbot 会响应)。 当任何团队成员在消息中输入关键短语(或单词)时,机器人将发送您输入的文本。完成后,您的更改将自动保存。
7 在“Slackbot 响应”行中输入您的答案(Slackbot 会响应)。 当任何团队成员在消息中输入关键短语(或单词)时,机器人将发送您输入的文本。完成后,您的更改将自动保存。 - 例如,如果您在前一行输入“wi-fi 密码”,请输入“如果您正在寻找办公室 Wi-Fi 密码,这里是:g0t3Am!” (如果您忘记了无线密码,这里是:g0t3Am!)。
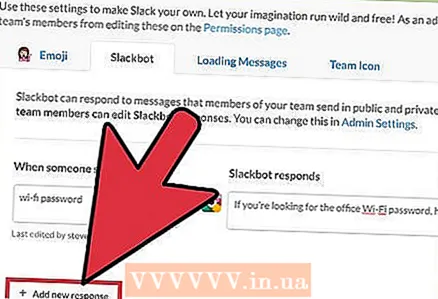 8 单击“+ 添加新回复”以输入不同的回复。 它可以如上所述立即创建,也可以在需要时稍后创建。否则,只需关闭窗口。
8 单击“+ 添加新回复”以输入不同的回复。 它可以如上所述立即创建,也可以在需要时稍后创建。否则,只需关闭窗口。
提示
- 您不能推迟特定于频道的提醒。
- 您不能为其他团队成员创建重复提醒。