作者:
Gregory Harris
创建日期:
16 四月 2021
更新日期:
1 七月 2024
![Windows 7 掛載iso虛擬映像 [VirtualDVD教學] (掛載映像最快速方法)](https://i.ytimg.com/vi/aJXfuygOOGo/hqdefault.jpg)
内容
本文将向您展示如何通过将未刻录到 CD/DVD 的 ISO 文件安装到虚拟光驱来打开它。 ISO 文件可以安装在 Windows 和 Mac OS X 上。
脚步
方法 1(共 2 个):在 Windows 上
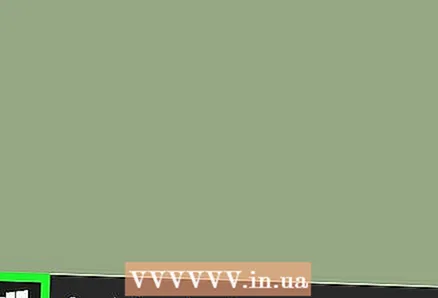 1 打开开始菜单
1 打开开始菜单  . 为此,请单击屏幕左下角的 Windows 徽标。
. 为此,请单击屏幕左下角的 Windows 徽标。 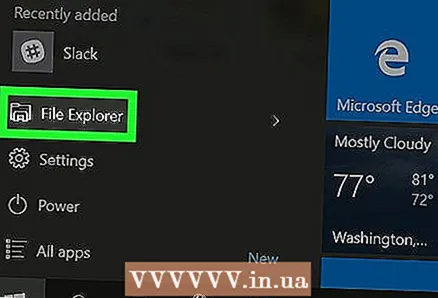 2 打开资源管理器窗口
2 打开资源管理器窗口  . 为此,请单击“开始”窗口左下方的文件夹形状的图标。
. 为此,请单击“开始”窗口左下方的文件夹形状的图标。 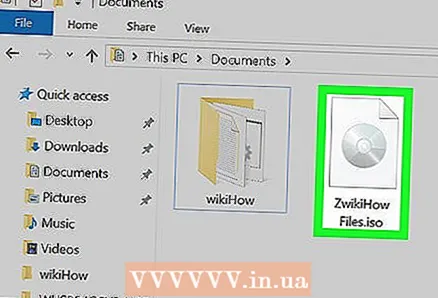 3 找到 ISO 文件。 单击资源管理器窗口左侧的 ISO 文件所在的文件夹(例如,Downloads 文件夹),然后打开相应的子文件夹找到 ISO 文件。
3 找到 ISO 文件。 单击资源管理器窗口左侧的 ISO 文件所在的文件夹(例如,Downloads 文件夹),然后打开相应的子文件夹找到 ISO 文件。 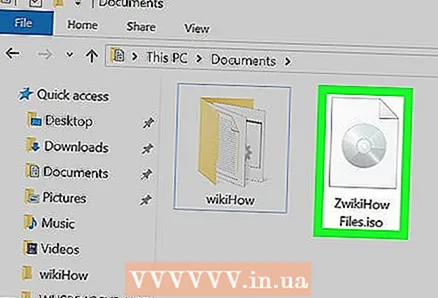 4 突出显示 ISO 文件。 为此,请单击它。
4 突出显示 ISO 文件。 为此,请单击它。 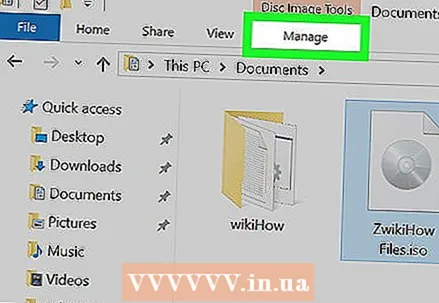 5 单击选项卡 控制. 它位于窗口的左上角。工具栏将打开。
5 单击选项卡 控制. 它位于窗口的左上角。工具栏将打开。 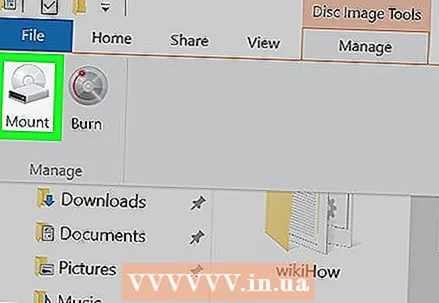 6 点击 安装. 此选项位于工具栏的“控制”部分下。 ISO 文件将挂载到虚拟光驱。
6 点击 安装. 此选项位于工具栏的“控制”部分下。 ISO 文件将挂载到虚拟光驱。 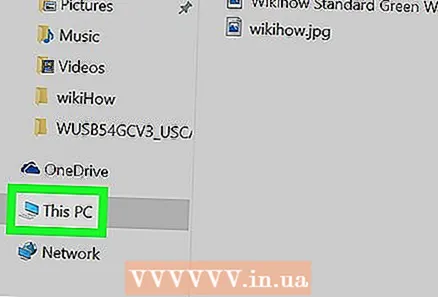 7 点击 这台电脑. 此文件夹位于资源管理器窗口的左侧(如有必要,向上或向下滚动窗口左侧的项目列表以找到此文件夹)。
7 点击 这台电脑. 此文件夹位于资源管理器窗口的左侧(如有必要,向上或向下滚动窗口左侧的项目列表以找到此文件夹)。 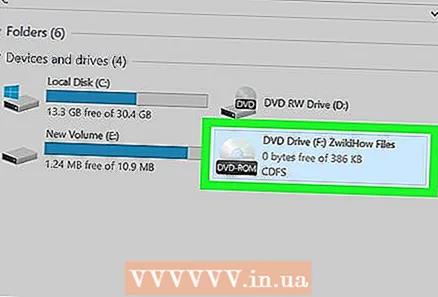 8 打开挂载的 ISO 文件。 为此,请双击“此电脑”窗口的“设备和磁盘”部分中的 ISO 文件名。即,单击类似于物理光驱图标的虚拟光驱图标。 ISO 文件的内容将显示在屏幕上。
8 打开挂载的 ISO 文件。 为此,请双击“此电脑”窗口的“设备和磁盘”部分中的 ISO 文件名。即,单击类似于物理光驱图标的虚拟光驱图标。 ISO 文件的内容将显示在屏幕上。
方法 2(共 2 个):在 Mac OS X 上
 1 打开查找器。 为此,请单击 Dock 中的蓝色面孔图标。
1 打开查找器。 为此,请单击 Dock 中的蓝色面孔图标。 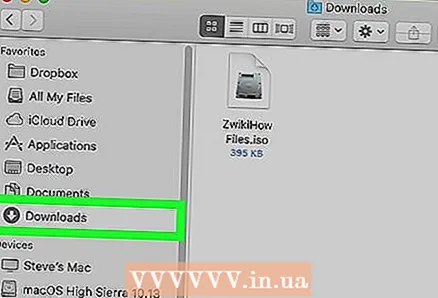 2 找到 ISO 文件。 单击 Finder 窗口左侧包含 ISO 文件的文件夹(例如,Downloads 文件夹),然后打开相应的子文件夹以查找 ISO 文件。
2 找到 ISO 文件。 单击 Finder 窗口左侧包含 ISO 文件的文件夹(例如,Downloads 文件夹),然后打开相应的子文件夹以查找 ISO 文件。 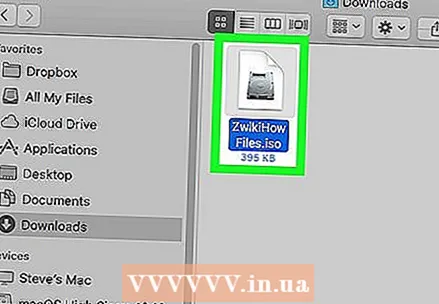 3 双击 ISO 文件。 它将被安装。
3 双击 ISO 文件。 它将被安装。 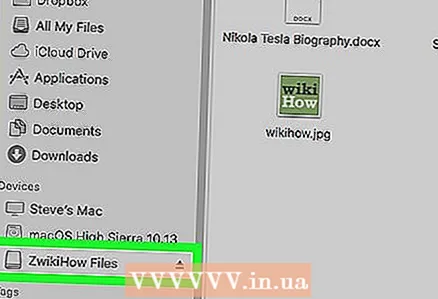 4 单击 ISO 文件名。 它出现在 Finder 窗口左窗格中的“设备”部分。
4 单击 ISO 文件名。 它出现在 Finder 窗口左窗格中的“设备”部分。 - 或者双击计算机桌面上出现的虚拟光驱图标。
提示
- 要使用 ISO 文件安装操作系统,请将其刻录到 CD/DVD。
警告
- 如果您打开了 ISO 文件,并不意味着您将能够运行它。



