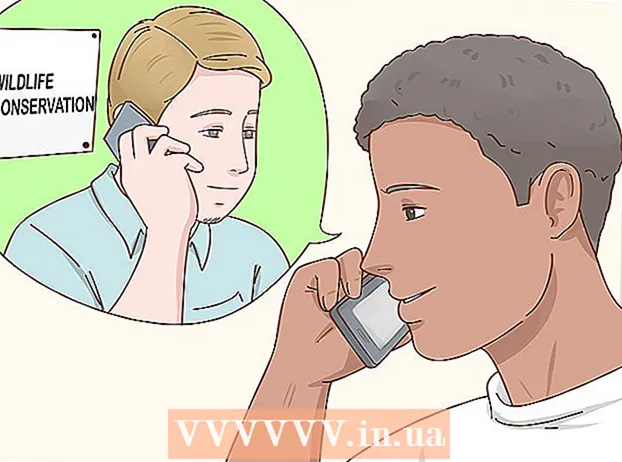作者:
Janice Evans
创建日期:
24 七月 2021
更新日期:
1 七月 2024

内容
电子表格,尤其是 Microsoft Excel,是您随意组织数据的绝佳工具。电子表格可用于簿记、与客户合作、维护电子邮件地址数据库,不仅如此,在开始工作之前,您还需要确保数据不会在任何地方重复。本文将教你如何删除Excel中的重复数据。
脚步
方法 1 of 2:手动删除重复数据
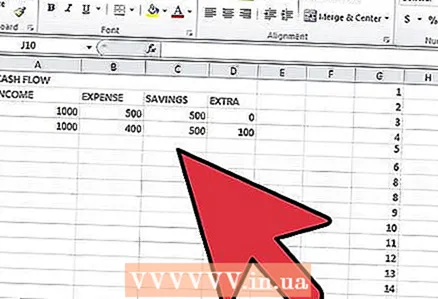 1 打开 Excel。 选择所需的工作表。
1 打开 Excel。 选择所需的工作表。  2 选择要检查重复项的数据。 您可以在整列或整行以及单个单元格中进行选择。
2 选择要检查重复项的数据。 您可以在整列或整行以及单个单元格中进行选择。  3 打开菜单中的“数据”选项卡。
3 打开菜单中的“数据”选项卡。- 在“高级过滤器”菜单中,您可以指定应查找哪些数据以及在哪个特定的单元格范围内。
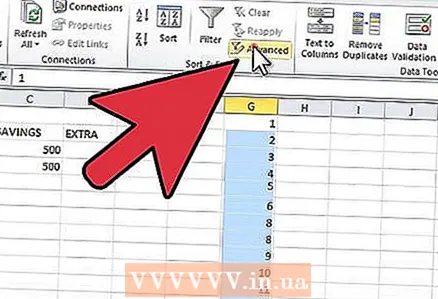 4 从出现的菜单中打开“高级过滤器”菜单。 根据您的 Excel 版本,此菜单可能位于“过滤器”或“排序和过滤器”菜单下。
4 从出现的菜单中打开“高级过滤器”菜单。 根据您的 Excel 版本,此菜单可能位于“过滤器”或“排序和过滤器”菜单下。 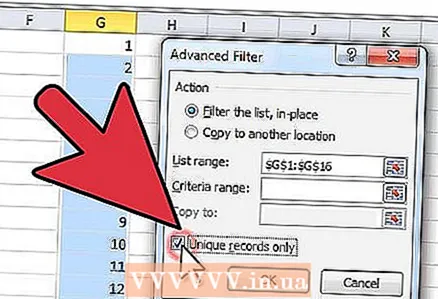 5 选中“仅唯一记录”框。 这就是您摆脱重复数据的方法。
5 选中“仅唯一记录”框。 这就是您摆脱重复数据的方法。 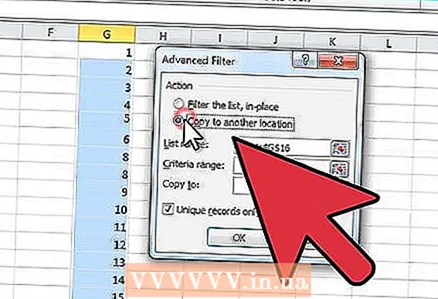 6 指定应复制过滤数据的表区域。 当然,您可以将所有内容保留在原处,但在这种情况下,重复值只会被隐藏,而不会从列表中删除。
6 指定应复制过滤数据的表区域。 当然,您可以将所有内容保留在原处,但在这种情况下,重复值只会被隐藏,而不会从列表中删除。  7 要完全去除重复值,请使用新名称保存表或数据库。
7 要完全去除重复值,请使用新名称保存表或数据库。
方法 2(共 2 个):使用“复制管理器”选项
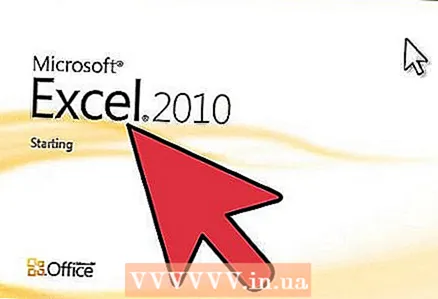 1 在 Excel 2010 或更高版本中打开您的数据库。 选择您将使用的表。
1 在 Excel 2010 或更高版本中打开您的数据库。 选择您将使用的表。 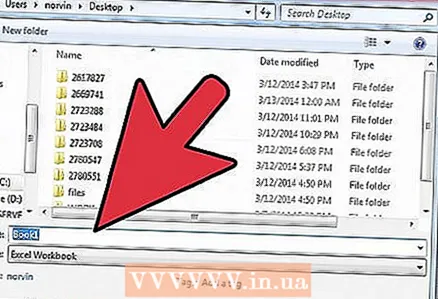 2 使用新名称保存数据库。 这将允许您(如果有的话)使用原始文件,其中不会有任何更改。
2 使用新名称保存数据库。 这将允许您(如果有的话)使用原始文件,其中不会有任何更改。  3 打开顶部水平菜单中的“数据”选项卡。 在 Excel 2011 中,菜单为绿色。
3 打开顶部水平菜单中的“数据”选项卡。 在 Excel 2011 中,菜单为绿色。 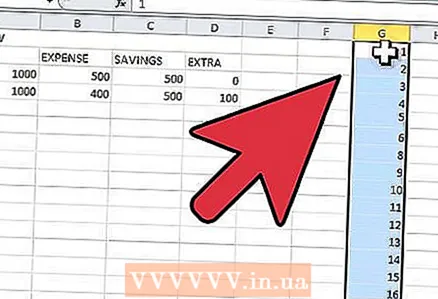 4 选择要检查重复数据的单元格。 要一次选择整个列或行,请分别单击上面的字母或侧面的数字。
4 选择要检查重复数据的单元格。 要一次选择整个列或行,请分别单击上面的字母或侧面的数字。  5 单击菜单中的“删除重复项”按钮。
5 单击菜单中的“删除重复项”按钮。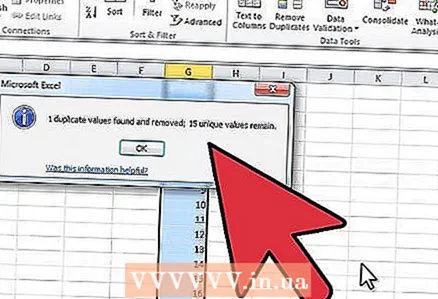 6 查看您选择的单元格中有多少重复数据。 单击“删除重复项”按钮,如果程序发现重复数据和唯一值,该按钮将处于活动状态。
6 查看您选择的单元格中有多少重复数据。 单击“删除重复项”按钮,如果程序发现重复数据和唯一值,该按钮将处于活动状态。  7 再次保存文件以确保仅保留唯一值。
7 再次保存文件以确保仅保留唯一值。
提示
- 如果您的 Excel 版本没有“复制管理器”功能,您可以使用一个特殊的宏。安装宏并重新启动 Excel 以访问“删除重复项”按钮。