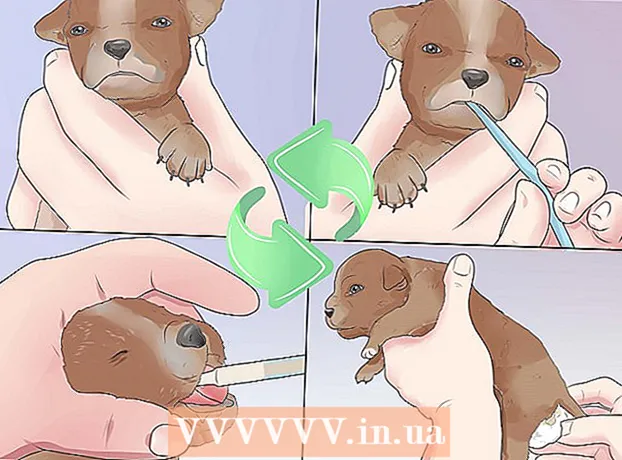作者:
Florence Bailey
创建日期:
20 行进 2021
更新日期:
1 七月 2024

内容
Edge 是来自 Microsoft 的新 Web 浏览器,具有简化的界面和一些自定义选项。在本文中,我们将向您展示如何向浏览器添加主页按钮以快速加载您喜欢的页面。为了每次启动 Edge 浏览器时都能打开主页,您需要安装此页面。
脚步
第 1 部分(共 2 部分):如何设置主页
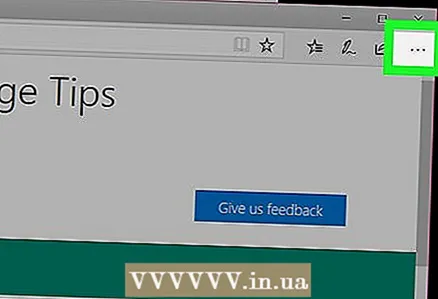 1 点击 ⋯. 此图标位于浏览器的右上角。
1 点击 ⋯. 此图标位于浏览器的右上角。 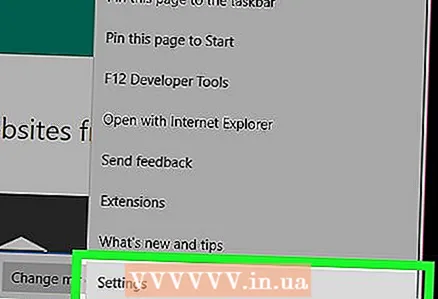 2 请选择 设置.
2 请选择 设置.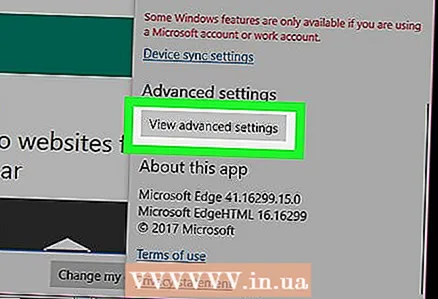 3 向下滚动并点按 其他设置. 高级浏览器设置将打开。
3 向下滚动并点按 其他设置. 高级浏览器设置将打开。  4 将“显示主页按钮”旁边的滑块移动到“启用”
4 将“显示主页按钮”旁边的滑块移动到“启用”  . 滑块下方会出现一个菜单,Edge 浏览器地址栏的左侧会出现一个主页按钮。
. 滑块下方会出现一个菜单,Edge 浏览器地址栏的左侧会出现一个主页按钮。  5 打开菜单(滑块下方)并选择 特定页面. 输入 URL 文本框出现在菜单下方。
5 打开菜单(滑块下方)并选择 特定页面. 输入 URL 文本框出现在菜单下方。 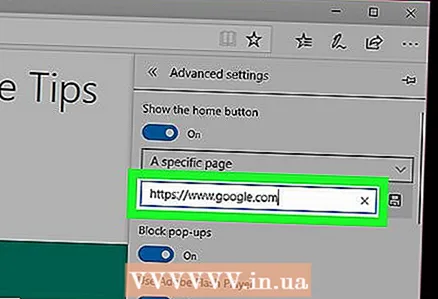 6 输入将成为您主页的站点的地址。 例如,要将 Yandex 站点设置为主页,请输入 https://www.ya.ru.
6 输入将成为您主页的站点的地址。 例如,要将 Yandex 站点设置为主页,请输入 https://www.ya.ru. 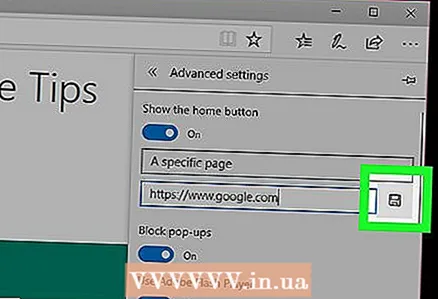 7 点击“保存”。 此选项在输入的站点地址右侧标有软盘图标。从现在开始,此地址将链接到主页按钮 - 如果单击此按钮,将加载指定的站点。
7 点击“保存”。 此选项在输入的站点地址右侧标有软盘图标。从现在开始,此地址将链接到主页按钮 - 如果单击此按钮,将加载指定的站点。
第 2 部分(共 2 部分):如何设置起始页
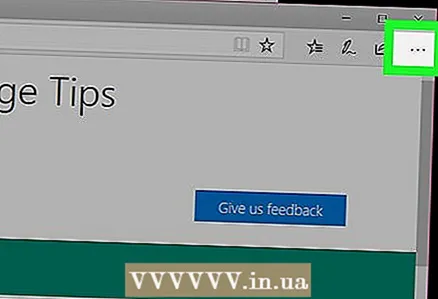 1 点击 ⋯. 此图标位于浏览器的右上角。
1 点击 ⋯. 此图标位于浏览器的右上角。  2 请选择 设置.
2 请选择 设置.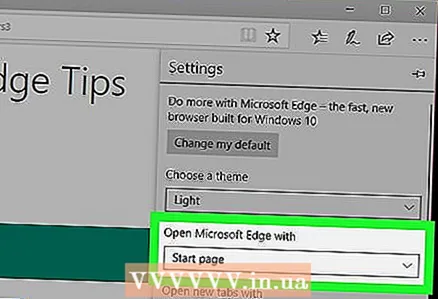 3 打开“Microsoft Edge 启动时,打开”下的菜单。 当您首次启动 Edge 浏览器时,您将看到有关将打开的内容的各种选项。
3 打开“Microsoft Edge 启动时,打开”下的菜单。 当您首次启动 Edge 浏览器时,您将看到有关将打开的内容的各种选项。 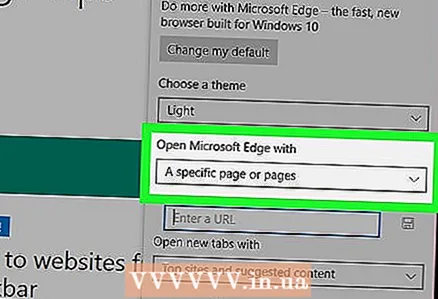 4 点击 特定页面. 输入 URL 字段出现在菜单下方。
4 点击 特定页面. 输入 URL 字段出现在菜单下方。 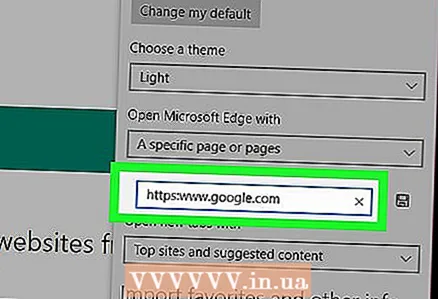 5 输入将作为起始页的站点的地址。 例如,要将 Yandex 站点设置为起始页,请输入 https://www.ya.ru.
5 输入将作为起始页的站点的地址。 例如,要将 Yandex 站点设置为起始页,请输入 https://www.ya.ru. 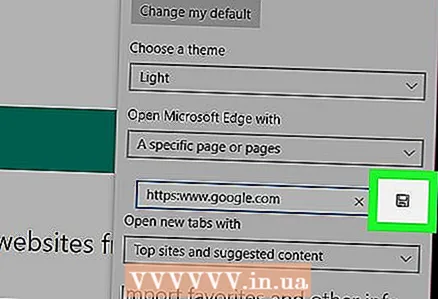 6 点击“保存”。 此选项在输入的站点地址右侧标有软盘图标。该站点将被设置为起始页,这意味着每次启动 Edge 浏览器时它都会加载。
6 点击“保存”。 此选项在输入的站点地址右侧标有软盘图标。该站点将被设置为起始页,这意味着每次启动 Edge 浏览器时它都会加载。