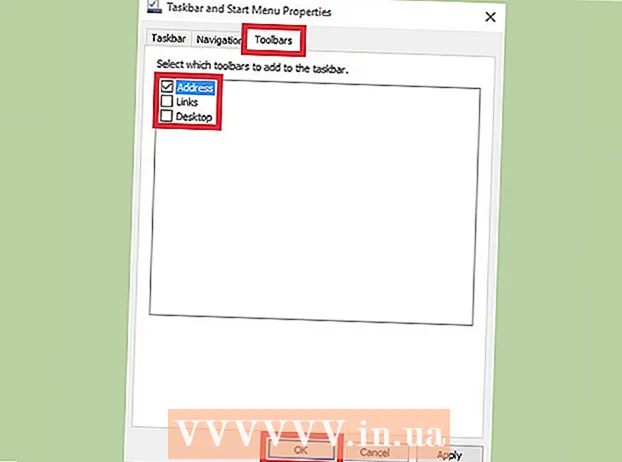作者:
Marcus Baldwin
创建日期:
16 六月 2021
更新日期:
1 七月 2024

内容
Windows 任务栏可以轻松放大和缩小。也许您想调整任务栏的大小,启用或禁用隐藏它,甚至将其放置在屏幕的顶部或侧面。本文将向您展示如何做到这一点。
脚步
 1 取消固定任务栏。 这样做可以调整 Windows 桌面任务栏的大小。右键单击任务栏上的空白区域,并确保未选中“停靠任务栏”选项;如果您看到复选标记,请单击“固定任务栏”。
1 取消固定任务栏。 这样做可以调整 Windows 桌面任务栏的大小。右键单击任务栏上的空白区域,并确保未选中“停靠任务栏”选项;如果您看到复选标记,请单击“固定任务栏”。  2 将鼠标悬停在任务栏的顶部边框上。 指针变为双向箭头。
2 将鼠标悬停在任务栏的顶部边框上。 指针变为双向箭头。  3 单击并向上拖动任务栏的边框。 这将扩大任务栏。要缩小面板,请向下拖动其边框。
3 单击并向上拖动任务栏的边框。 这将扩大任务栏。要缩小面板,请向下拖动其边框。  4 为任务栏选择不同的位置。 它可以移动到屏幕的右侧、左侧或上方。只需将任务栏拖到屏幕的顶部、左侧或右侧即可。
4 为任务栏选择不同的位置。 它可以移动到屏幕的右侧、左侧或上方。只需将任务栏拖到屏幕的顶部、左侧或右侧即可。 - 如果任务栏在屏幕底部覆盖了您想要的内容(这样您可以暂时摆脱混乱),这将非常有用。
 5 禁用任务栏的自动隐藏。 如果您的系统设置为自动隐藏任务栏,这让您很恼火,请按照以下步骤禁用此功能:
5 禁用任务栏的自动隐藏。 如果您的系统设置为自动隐藏任务栏,这让您很恼火,请按照以下步骤禁用此功能: - 右键单击任务栏上的空白区域。
- 单击弹出菜单底部的设置(Windows 7 和 8 中的属性)。
- 单击“自动隐藏计算机上的任务栏”旁边的滑块。
- 单击“自动隐藏平板电脑上的任务栏”旁边的滑块。
 6 使任务栏上的图标变小(如果您愿意)。 为此,请按照下列步骤操作:
6 使任务栏上的图标变小(如果您愿意)。 为此,请按照下列步骤操作: - 右键单击任务栏上的空白区域。
- 单击弹出菜单底部的设置(Windows 7 和 8 中的属性)。
- 单击“使用小图标”旁边的滑块。
 7 点击
7 点击  在右下角(仅限 Windows 8 和 10)。 此图标看起来像一个向上的箭头。弹出窗口将显示所有隐藏的图标。现在指定应在任务栏或隐藏图标窗口中显示哪些图标 - 为此,将图标从任务栏拖动到隐藏图标字段,反之亦然。这将使任务栏免于不必要的图标。
在右下角(仅限 Windows 8 和 10)。 此图标看起来像一个向上的箭头。弹出窗口将显示所有隐藏的图标。现在指定应在任务栏或隐藏图标窗口中显示哪些图标 - 为此,将图标从任务栏拖动到隐藏图标字段,反之亦然。这将使任务栏免于不必要的图标。  8 停靠任务栏。 根据需要执行此操作。右键单击任务栏上的空白区域,然后从菜单中选择“停靠任务栏”。
8 停靠任务栏。 根据需要执行此操作。右键单击任务栏上的空白区域,然后从菜单中选择“停靠任务栏”。
警告
- 如果您放大任务栏,它将覆盖您可能希望显示的桌面部分。