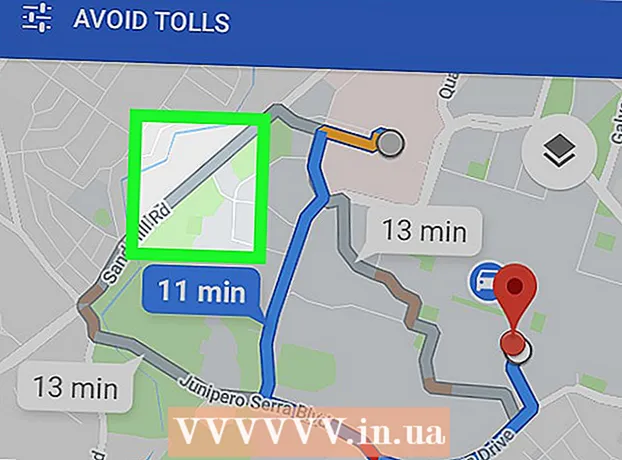作者:
Florence Bailey
创建日期:
24 行进 2021
更新日期:
1 七月 2024

内容
- 脚步
- 方法 1 of 5:如何在移动设备上按日期搜索电子邮件
- 方法 2 of 5:如何在计算机上按日期搜索电子邮件
- 方法 3 of 5:如何按发件人或内容搜索电子邮件
- 方法 4 of 5:如何在计算机上查看已删除的邮件
- 方法 5(共 5 种):如何在智能手机或平板电脑上查看已删除邮件
- 提示
本文将向您展示如何在计算机、智能手机和平板电脑上的 Gmail 中查找旧的或丢失的电子邮件。您可以按日期、发件人和内容搜索信件。
脚步
方法 1 of 5:如何在移动设备上按日期搜索电子邮件
 1 打开 Gmail 应用程序。 该图标看起来像一个带有红色“M”的信封。 Gmail 应用程序可从适用于 Android 设备的 Google Play 商店和适用于 iPhone 或 iPad 的 App Store 中获得。
1 打开 Gmail 应用程序。 该图标看起来像一个带有红色“M”的信封。 Gmail 应用程序可从适用于 Android 设备的 Google Play 商店和适用于 iPhone 或 iPad 的 App Store 中获得。 - 如果您未登录 Gmail 帐户,则需要为 Android、iPhone 或 iPad 设备添加 Google 帐户。
 2 单击屏幕顶部的搜索栏。 在此行中,您可以按收件人、主题或日期对邮件进行排序。
2 单击屏幕顶部的搜索栏。 在此行中,您可以按收件人、主题或日期对邮件进行排序。  3 打印 前: 在搜索栏中...此命令将搜索截至特定日期的电子邮件。
3 打印 前: 在搜索栏中...此命令将搜索截至特定日期的电子邮件。  4 请以 YYYY / MM / DD 格式输入日期。 系统将搜索截至特定日期的电子邮件。如果您需要查找 2019 年之前的消息,请输入 之前:2019/01/01 在搜索栏中。
4 请以 YYYY / MM / DD 格式输入日期。 系统将搜索截至特定日期的电子邮件。如果您需要查找 2019 年之前的消息,请输入 之前:2019/01/01 在搜索栏中。 - 如果您使用“after:”命令并指定第一个日期为 YYYY/MM/DD 格式,然后是“before:”(之前)和 YYYY/MM/ DD格式...例如,要搜索 May 的电子邮件,请输入 之后:2019/05/01 之前:2019/05/31 在搜索栏中。
- 您可以通过在日期后指定收件人或发件人的姓名或电子邮件地址,或电子邮件正文中的单词和短语来进一步缩小搜索范围。例如,您可以打印 之前:2019/01/01 [email protected] 要么 之后:2019/05/01 之前:2019/05/31 预约医生.
 5 点击 搜索 或放大镜图标。 将在指定的时间段内搜索字母。
5 点击 搜索 或放大镜图标。 将在指定的时间段内搜索字母。
方法 2 of 5:如何在计算机上按日期搜索电子邮件
 1 去 关联. 如果您尚未登录,请登录您的帐户。
1 去 关联. 如果您尚未登录,请登录您的帐户。  2 单击三角形图标
2 单击三角形图标  在搜索栏中。 它在右侧。可用的搜索过滤器将打开。
在搜索栏中。 它在右侧。可用的搜索过滤器将打开。  3 从下拉菜单中选择“日期”。 它位于搜索过滤器下拉框的底部。
3 从下拉菜单中选择“日期”。 它位于搜索过滤器下拉框的底部。  4 指定时间范围。 您可以在此处选择从一天到一年的前后日期范围。
4 指定时间范围。 您可以在此处选择从一天到一年的前后日期范围。  5 单击“日期”行中的下一个字段。 该字段的右侧是一个日历图标。在下拉日历中选择所需的日期。
5 单击“日期”行中的下一个字段。 该字段的右侧是一个日历图标。在下拉日历中选择所需的日期。  6 选择一个日期。 在日历中单击所需的日期。使用按钮““ 要么 ”>»在日历顶部切换月份。
6 选择一个日期。 在日历中单击所需的日期。使用按钮““ 要么 ”>»在日历顶部切换月份。 - 确保选项“所有邮件“在搜索过滤器底部的“搜索”行中。
- 对于更窄的搜索,您可以在搜索过滤器窗口的发件人:或收件人:字段中指定收件人或发件人的姓名或电子邮件地址。要在正文或主题行中搜索词或词组,请在“包含词”行中输入词或词组。
 7 点击 搜索. 这个蓝色按钮位于搜索过滤器窗口的底部。搜索将在指定的日期范围内执行。
7 点击 搜索. 这个蓝色按钮位于搜索过滤器窗口的底部。搜索将在指定的日期范围内执行。 - 此外,要搜索特定日期之前的字母,您可以输入“before:”并在搜索栏中以 YYYY / MM / DD 格式指定日期。所以,表明 之前:2018/04/08 搜索旧信件。
- 如果您使用“after:”命令并以YYYY / MM / DD格式指定第一个日期,然后是“之前:”(之前)和YYYY / MM /中的结束日期,则还可以指定特定的时间段DD格式...例如,要搜索 May 的电子邮件,请输入 之后:2019/05/01 之前:2019/05/31 在搜索栏中。
- 您可以通过在日期后指定收件人或发件人的姓名或电子邮件地址,或电子邮件正文中的单词和短语来进一步缩小搜索范围。
方法 3 of 5:如何按发件人或内容搜索电子邮件
 1 去 关联. 如果您尚未登录,请登录您的帐户。
1 去 关联. 如果您尚未登录,请登录您的帐户。 - 如果您在智能手机或平板电脑上使用 Gmail,请点按 Gmail 应用程序图标、主屏幕或应用程序菜单中的红白信封。
- 将搜索您 Gmail 帐户中的所有邮件,包括存档邮件。
 2 单击搜索栏。 它位于屏幕顶部。
2 单击搜索栏。 它位于屏幕顶部。  3 在搜索栏中输入您的搜索条件。 搜索栏位于 Gmail 窗口或应用程序的顶部。可以按发件人、收件人、关键字使用各种搜索选项:
3 在搜索栏中输入您的搜索条件。 搜索栏位于 Gmail 窗口或应用程序的顶部。可以按发件人、收件人、关键字使用各种搜索选项: - 按发件人搜索: 进入 从:发件人 在搜索栏中,但将“发件人”替换为向您发送电子邮件的人的姓名或电子邮件地址。
- 按收件人搜索: 进入 到:接受者,但将“收件人”替换为您向其发送电子邮件的人的姓名或电子邮件地址。
- 按字词或词组搜索: 进入 词或词组,但用字母中的关键字替换“单词或短语”。
- 按主题行搜索: 进入 主题:单词,但用您从主题行中记住的任何内容替换“单词”。
- 您还可以组合搜索条件。例如,如果您想查看来自 [email protected] 且主题行中带有“learn”一词的消息,请输入: 来自:[email protected] 主题:学习.
- 请参阅“如何按日期搜索电子邮件”步骤以搜索在特定日期之前、之后或指定时间范围内收到的电子邮件。
 4 点击 ↵ 输入 要么 ⏎ 返回. 屏幕将显示按日期从最新到最旧排序的所有搜索结果。
4 点击 ↵ 输入 要么 ⏎ 返回. 屏幕将显示按日期从最新到最旧排序的所有搜索结果。 - 在您的计算机上,在结果窗口的右上角,您将看到与您的搜索条件匹配的电子邮件的确切数量。诸如“1-50 of 133”之类的值(数字可能会有所不同)表示搜索结果跨越多个页面。使用箭头在页面之间导航。
- 如果有几百个搜索结果,那么您可以将发布顺序从旧字母更改为新字母。单击结果数,然后选择最旧。
方法 4 of 5:如何在计算机上查看已删除的邮件
 1 去 关联. 如果您尚未登录,请登录您的帐户。
1 去 关联. 如果您尚未登录,请登录您的帐户。 - 使用此方法查看或恢复已删除的邮件。
- 已删除的邮件会在垃圾文件夹中保留 30 天,直到它们被完全删除。在这封信之后,再也无法恢复了。
 2 点击 篮子. 此项目位于屏幕左侧的菜单中。尚未永久删除的消息显示在此处。
2 点击 篮子. 此项目位于屏幕左侧的菜单中。尚未永久删除的消息显示在此处。 - 如果只显示图标而不显示菜单项名称,请选择垃圾桶图标。
- 有时你必须按下一个按钮 更多的 在菜单底部。
 3 打开信。 为此,只需单击电子邮件的主题即可。电子邮件的原始内容将显示在屏幕上。
3 打开信。 为此,只需单击电子邮件的主题即可。电子邮件的原始内容将显示在屏幕上。  4 单击带有指向右侧的箭头的文件夹形状的图标。 它位于屏幕顶部的搜索栏下方。这是一个移动到 图标。将显示您 Gmail 和 Google 帐户中文件夹的下拉菜单。
4 单击带有指向右侧的箭头的文件夹形状的图标。 它位于屏幕顶部的搜索栏下方。这是一个移动到 图标。将显示您 Gmail 和 Google 帐户中文件夹的下拉菜单。  5 点击 收件箱. 该项目位于下拉菜单中,可以通过单击“移至”按钮调用。这会将信件从“垃圾箱”文件夹移动到“收件箱”文件夹。
5 点击 收件箱. 该项目位于下拉菜单中,可以通过单击“移至”按钮调用。这会将信件从“垃圾箱”文件夹移动到“收件箱”文件夹。
方法 5(共 5 种):如何在智能手机或平板电脑上查看已删除邮件
 1 在您的智能手机或平板电脑上打开 Gmail 应用程序。 红白信封图标通常位于主屏幕 (iPhone / iPad) 或应用程序菜单 (Android) 中。
1 在您的智能手机或平板电脑上打开 Gmail 应用程序。 红白信封图标通常位于主屏幕 (iPhone / iPad) 或应用程序菜单 (Android) 中。 - 使用此方法查看或恢复已删除的邮件。
- 已删除的邮件会在垃圾文件夹中保留 30 天,直到它们被完全删除。在这封信之后,再也无法恢复了。
 2 点击按钮 ≡. 它位于屏幕的左上角。
2 点击按钮 ≡. 它位于屏幕的左上角。  3 点击 篮子. 根据屏幕尺寸,可能需要向下滚动列表。尚未永久删除的消息显示在此处。
3 点击 篮子. 根据屏幕尺寸,可能需要向下滚动列表。尚未永久删除的消息显示在此处。  4 点击信件。 信件的原始内容将打开。如果您想恢复该消息,请继续阅读。
4 点击信件。 信件的原始内容将打开。如果您想恢复该消息,请继续阅读。  5 点击 ⋮. 该按钮位于屏幕右上角的小信封右侧。
5 点击 ⋮. 该按钮位于屏幕右上角的小信封右侧。  6 点击 移动. 这是顶级菜单项之一。接下来,将打开可用文件夹列表。
6 点击 移动. 这是顶级菜单项之一。接下来,将打开可用文件夹列表。  7 选择所需的目的地。 如果要将信件移至收件箱文件夹,请选择未分类。信件将移动到指定的文件夹。
7 选择所需的目的地。 如果要将信件移至收件箱文件夹,请选择未分类。信件将移动到指定的文件夹。 - 如果您找不到在不到 30 天前删除的邮件,则它可能已在存档中结束。使用文章中适当的搜索方法。
提示
- 如果在“未分类”文件夹中找不到该字母,请查看文件夹 垃圾邮件, 社交网络, 促销活动 要么 篮子.
- 要搜索所有电子邮件,请不要忘记选择 所有邮件 在收件箱列表中。